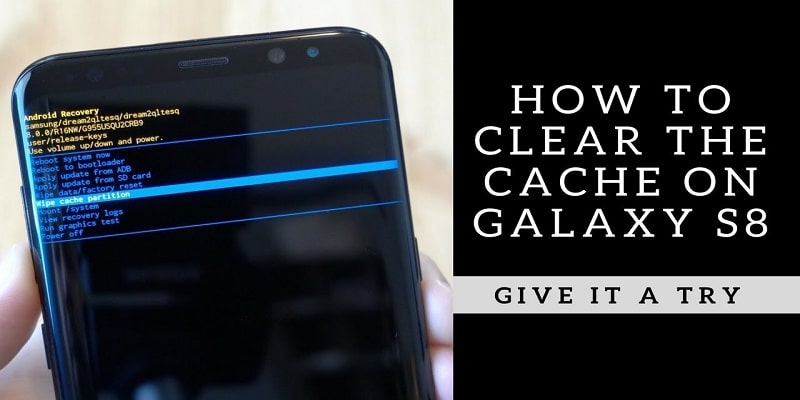What could be the reason for you needing to clear of cache data from your smartphone?
The Galaxy Note 8, like all other smartphones, depends on caches so as to fasten repeating processes. Your browser applications store data from previously surfed sites to aid more rapid access when next you visit. But other applications have caches as well. Getting data from the cache rather than downloading it always is quicker and the method also works on tabs, personal computers and other devices with internet access.
But downloading and storing lots of data will only result in one thing in the long run – A sluggish performance. It is quite ironic that a process that should fasten several processes is exact thing that causes a sluggish phone performance.
You Might Also Want To Read- Boeing 737, getting closer to the truth about the accident
Emptying Your Application Cache
Performance issues begin to frustrate you when cached data is not properly managed. Cleaning up your app cache and browser cache specifically is something that has to be done regularly. No personal information will be lost and it will not affect your app performance at all. This is the simplest way to try and enhance the phone’s performance:
- Head to Settings.
- Click Device Maintenance.
- Click Storage.
- Scroll down and click Clean Now.
This gets rid of the caches from past and present applications on your phone.
Emptying One App’s Cache
At times, all of your device’s performance problems are caused by one application. Clearing the data of that particular app is useful if you suspect the problem occurs whenever you run that app.
To clear an application’s cache data, adhere to these instructions:
- Head to Settings.
- Select Applications.
- Click Dropdown icon to access all the applications.
- Locate and highlight the application you fancy.
- Click Storage.
- Choose Clear Cache.
You Might Also Want To Read- How Can I Enable Scene Optimizer On Samsung Galaxy S10, S10+, S10e?
Getting Rid Of Chrome Cached Data
This is a very well known browser on Android smartphones, and it can begin to malfunction if you do not delete the cache data from time to time.
This is how you can make that happen:
- Access the Apps menu.
- Select Google Chrome.
- Click the three dots menu icon.
- Select History.
- Head to the bottom of the list and click Clear Browsing Data.
- Decide on the type of data you intend to get rid of. (browsing history, cookies, cached files, and so on.)
- Click Clear.
This will aid a faster browsing experience. Nothing will happen to your passwords and preferences.