A great webcam is difficult to find nowadays. And during the coronavirus pandemic, with several workers needing to work from home, the demand for webcams has increased. Sadly, supply has also dwindled during this time and this has led to prices going up.
Luckily for you, however, you do not have to struggle with the online multitude to spend a lot on a webcam that might not even be useful at the end of the purchase. There is a decent alternative and it comes in the form of an Android, iOS device, or tab you own.
In this tutorial, we will be focusing on your Android device or tablet, but subsequent articles should take care of the rest. To break it down for you once and for all, see the answer to your How Do I Use My Android Device As A Webcam question:
How Can I Use My Android Phone/Tablet As A Webcam?
There are lots of applications in the Play Store that claim to help users transform their Android phones into a webcam. Out of the several options to choose from, DroidCam stood out with its easy setup and dependable results. Check out how to use it:
- Get the free version of DroidCam downloaded and installed from the Play Store. You will need a phone running Android 5.0 Lollipop or a more recent software. The developer, Dev47Apps, also developed a desktop client for Windows 10 and Linux, (there is nothing for macOS at this time) that you can download on your PC. Ensure you download version 6.2 because it tackles some problems that might be worrisome if you opt for an earlier version.
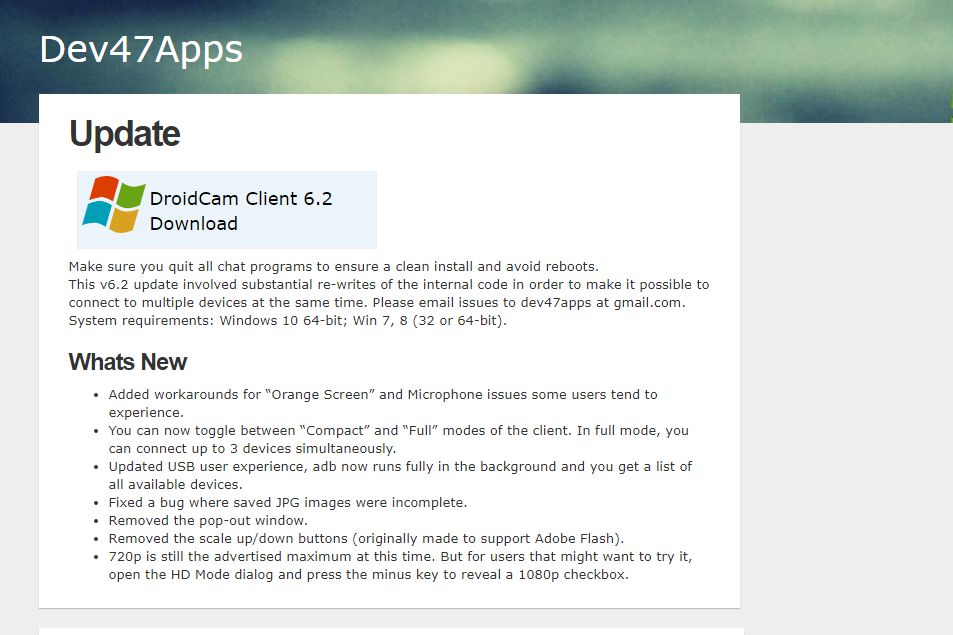
You Might Also Want To Read: How To Create Emoji In Android Devices
- After installing the Android app, concentrate on getting the desktop app up and running. As you install, you have to allow the application to install audio drivers. “Always trust software from DEV47 APPS” can be unticked if that is your preference.

- As soon as the Windows app is up and running, the options will be visible close to the top of the app window that will allow you to connect your phone wirelessly or through USB. It is simpler to connect through Wi-Fi so we will concentrate on that. Luckily, it is activated by default.
- Under those options, a box where you have to type in your Android phone’s IP address will be visible. Right here, launch the DroidCam application on your Android device or tab. It will then reveal your phone’s IP address. Head back to your computer and type in that address in the “Device IP.” field.
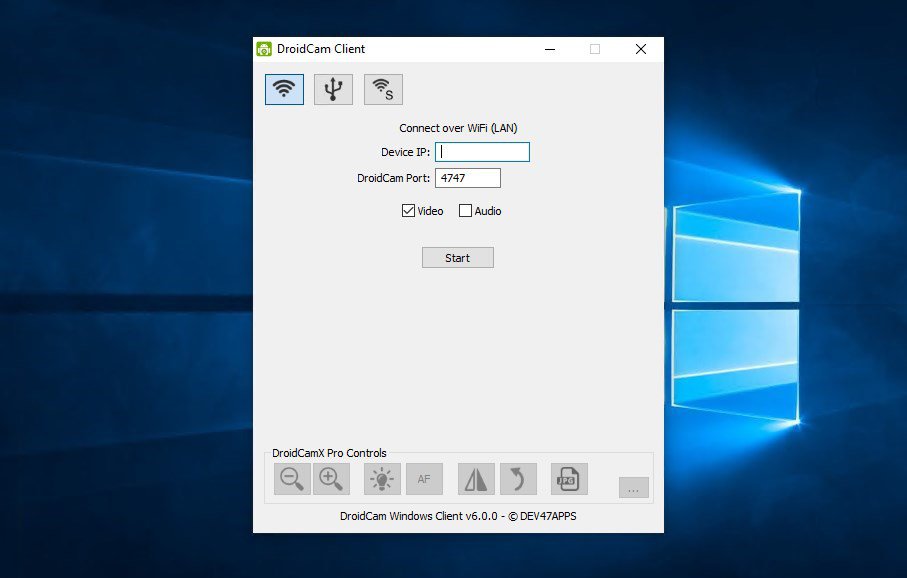
You Might Also Want To Read: How To Share Location On WhatsApp On Your iPhone Or Android Device
- You have a couple of things to do before tapping “Start” in the desktop application. One, boxes for “video” and “audio.” must be ticked. If only video is ticked, your device’s microphone will not pick up your voice.
- After that, tap the three vertical dots in the top-right corner of the Android application to access the settings. Right there in the “camera” section, decide if you wish to use the front-facing or back-facing camera. Your back-facing camera will definitely be better than your selfie cam, so I will advise you to go for that. The other default settings are set the right way, so ignore them.
- Lastly, tap “start” in the desktop application to initiate the connection. A preview of the clip feed will be visible on your computer screen. If it is not visible, make sure both your computer and Android phone are using a single Wi-Fi network or LAN. My computer is wired to the internet, but it still functions wirelessly with my smartphone since they are on the same network.
- You can now open your favorite videoconferencing application like Zoom, Google Meet, or Skype. In the clip settings within every app, switch the default camera to “DroidCam Source 2” or “DroidCam Source 3.” One of them will mirror what is seen in the DroidCam Client window.
- To make your phone’s microphone the default input in your videoconferencing application, head to the microphone section in your videoconferencing app, and choose “DroidCam Virtual Audio.” As soon as that is done, you will see changes.
That is that.

