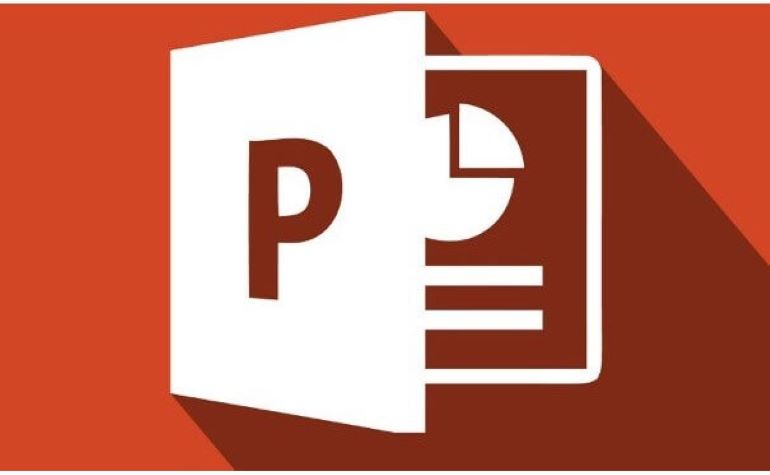Even if there is a page borders option in Microsoft Word, sadly, there is no identical option for slide borders in Microsoft PowerPoint, but you can find a way around it. You might not be allowed to add borders to slides, but it is possible to add outlines to all shapes and images.
Users can even use a shape like a rectangle to create slide borders by having it stretched to fit the slide dimensions, using no fill color and personalizing a thick outline. The bottom line is that borders are an amazing way to personalize your presentation, in addition to modifying fonts and backgrounds.
After personalizing the border on one slide, it might be wise to copy the slide for you to make a uniform slideshow too. To expatiate on how to make life on PowerPoint easier for you, see How To Add A Border To Slides In PowerPoint:
How Can I Add A Border In PowerPoint Using Shapes?
- Launch PowerPoint on your Mac or Personal Computer and access the slideshow you wish to edit.
- Head to “Insert” way up on the screen. Tap “Shapes” and select the shape you’d want to use. The most effective options to select for borders are in the rectangle category.
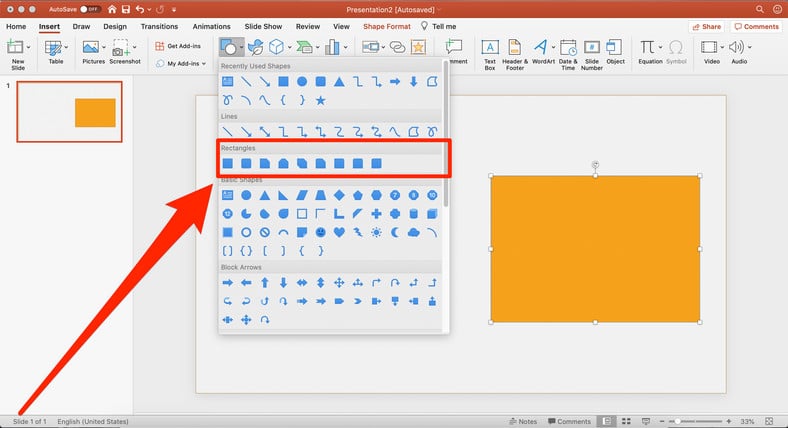
- Tap or tap and drag to create your rectangle. As soon as you create your shape, PowerPoint will instantly open the temporary “Shape Format” tab at the top. Before you start any formatting, stretch the rectangle to fill the dimensions of the slide.
- When the resizing is done, tap “Shape Fill” under “Shape Format.” It is labeled with a large paint can icon. Select “No Fill” rather than the default color it chooses.
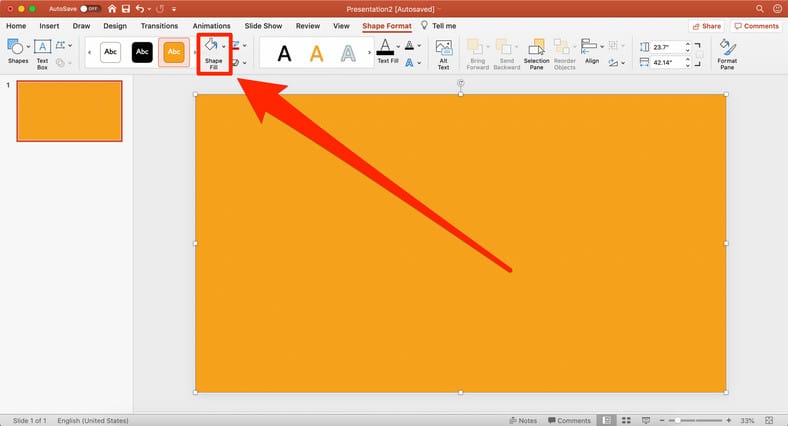
- After that, you will need to modify the shape outline. Tap the little pencil icon close to “Shape Fill” and start personalizing its color, weight, and style. In each of these categories, “More Lines” will be seen. Tap it to access the “Format Shape” window. The same menu can be accessed if you right-tap on your shape and choose “Format Shape” from the drop-down menu that will be seen.
- It does not matter how you access the advanced formatting window, adjustment of the border can now happen in a more seamless manner. Make use of the arrows or manually type in a width to ensure the border is thicker or thinner. Users can even decide on the border’s color here too.
- Add as many shapes as you want. You can even further personalize them by selecting several sketched styles. Users can also select several compounds, dash, cap, and join types for each of them. Tap every option to access its specific drop-down menu filled with choices.
- As soon as you are done with your border, it might be wise to duplicate your slide. This will allow you to create more slides with the border, without needing to set it up once more. If you want to duplicate a slide, right-tap on the slide in the left sidebar and choose “Duplicate Slide.”
That is that.