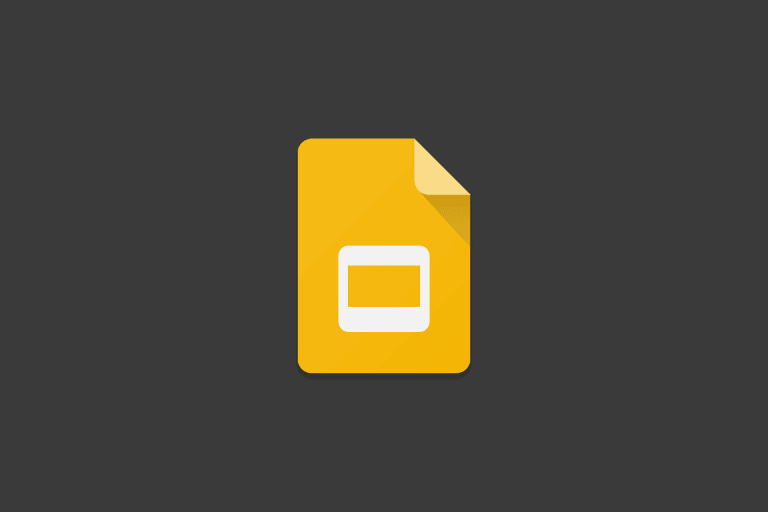Google Slides is a quality presentation program provided by Google within its Google Drive service. It is available as a web application, mobile app for Android, iOS, Windows, BlackBerry, and as a desktop app on Google’s ChromeOS.
If you want to see and edit presentations offline, users have to be using the Google Chrome web browser. A Chrome extension, Google Docs Offline, lets users activate offline support for Slides files on the Google Drive site.
As you already know, time is extremely important when you are in charge of giving a presentation in the office. If you take too much time on one slide, you might appear boring to your audience and eventually lose their attention. You also do not want to be too fast to the point of them not understanding what you are saying.
Not to worry though, because we can help with that. When you add a countdown timer to your Google Slides presentation, it can help you to avoid those mistakes and remain on track. See How To Add A Timer To Your Google Slides Presentation By Inserting A Video:
How Can I Add A Timer To Google Slides?
- Head to slides.google.com on your Mac or personal computer or open a presentation.
- Choose the slide you wish to add a timer to in the left sidebar.
- In the top toolbar, choose “Insert” and then “Video.”
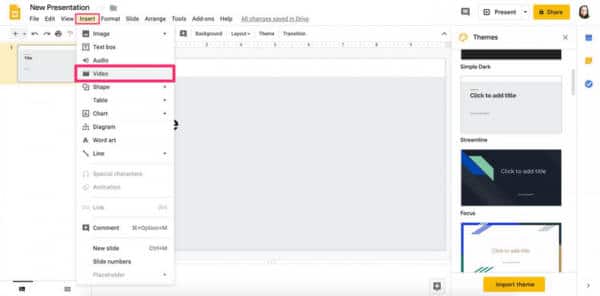
You Might Also Want To Read- How You Can Create A Folder In Google Docs
- Search for “five-minute timer,” or any length timer you fancy. If you have a URL already, have it pasted into the search bar and tap the video thumbnail when it is visible.
- Or, you can open a fresh tab, locate a particular timer video on YouTube, and copy and paste that clip’s URL. You can also use a clip from your Google Drive.
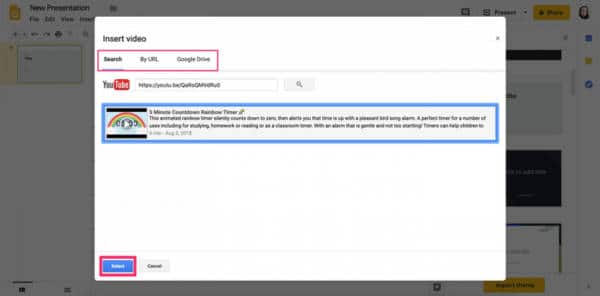
- Tap “Select.”
- Resize and reposition the clip as you want. Repeat this process for as many slides as you want. Do not forget, though, the clip on your slides will be seen by everybody you are giving the presentation to.
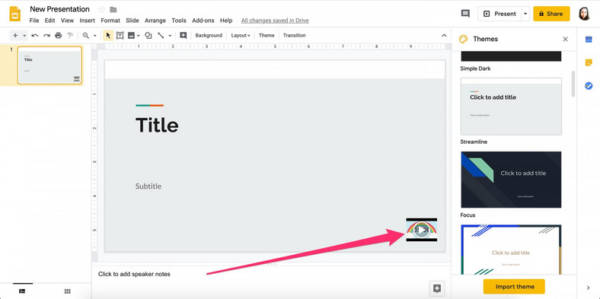
When you give your presentation, you will have to tap the clip to begin your countdown timer. Or, you can simply set it to autoplay when the slide is visible in your presentation.
- Right-tap the clip and choose “Format options.”
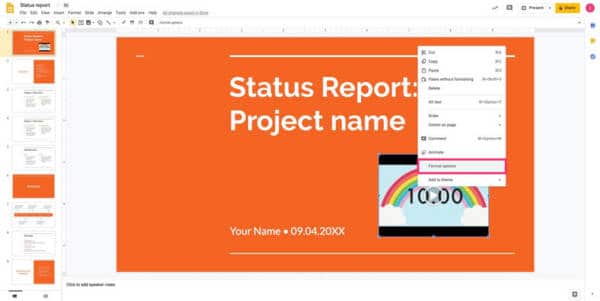
- In the side menu that will be visible, tap “Video playback.”
- Tick the box that is named “Autoplay when presenting.”
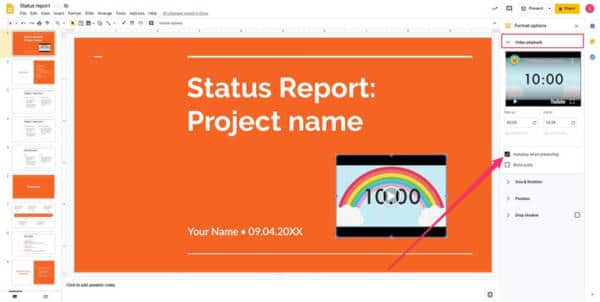
You Might Also Want To Read- How Do I Convert Google Slides To A PowerPoint Presentation?
You are done.