One of Android 11’s most vital additions is the fresh connected-device command center that is visible anytime you press and hold your device’s power button. Are you yet to experience it? Well, by default, it is home to controls for smart lights and other connected gadgets linked with your device and/or Google account.
Luckily for us, it can even be expanded to include controls for nearly anything your brain cooks up. For instance, do you wish to add in an easier shortcut for enabling Android’s now-rather-buried split-screen function? Or you want to implement a one-tap link to a particular section of your system settings? Or maybe you need to create a time-saving tile that you can click to compose a particular prewritten email or SMS for on-the-fly sending “thanks for meeting with the client,” or an “I’m coming” update to reach out to a colleague or friend, even with your location attached. See How To Add Anything To The Android 11 Power Menu:
How To Create Your New Android 11 Power Menu Commands?
The tool needed here is named Tasker and it does a lot of things, even if it can be quite overwhelming at times. Just adhere to these instructions:
- Get Tasker installed on your favorite Android device.
- Launch the application and click “Tasks” at the top.
- Click the circular plus icon in the lower-right corner of the display, then enter a title for any sort of command you wish to add. This is what will be visible within the button once you are done. (Do not feel under pressure to do something brilliant immediately. You can simply enter some random placeholder text, even if it’s nonsense, and then head back and change it to something else later.)
- Click the circular plus icon in the lower-right corner of the display that will be visible next, then check the available actions to locate the command you want.
As soon as you have everything set on that front, you just need to click the back arrow icon in the upper-left corner of the display twice to back yourself out to the main Tasker menu and ensure everything is saved.
How To Add Your New Commands To The Android 11 Power Menu?
To head into the amazing Android 11 power menu to access all its amazing features, simply:
- Press and hold your device’s power button for some seconds. Whisper “Go, go, gadget menu!” to feel extra cool, if that is your thing.
- Once that fresh command center is seen, click the three-dot menu icon in its upper-right corner.
- Choose “Add controls,” then choose “See other apps” then “Tasker.”
After that, you will now be able to choose any or all of the custom commands you created.
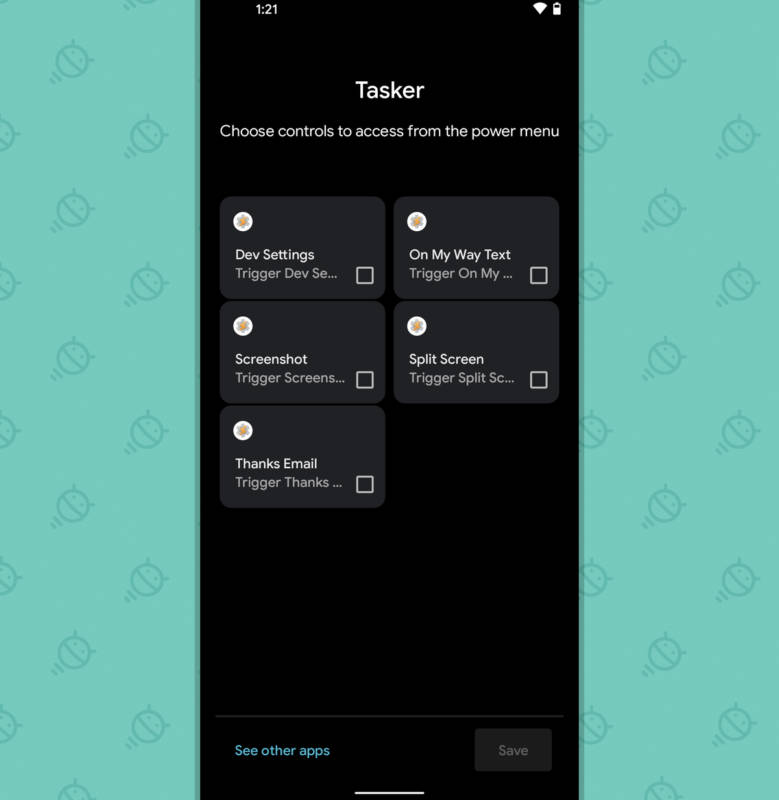
You Might Also Want To Read: How to Sideload Apps on your Android TV
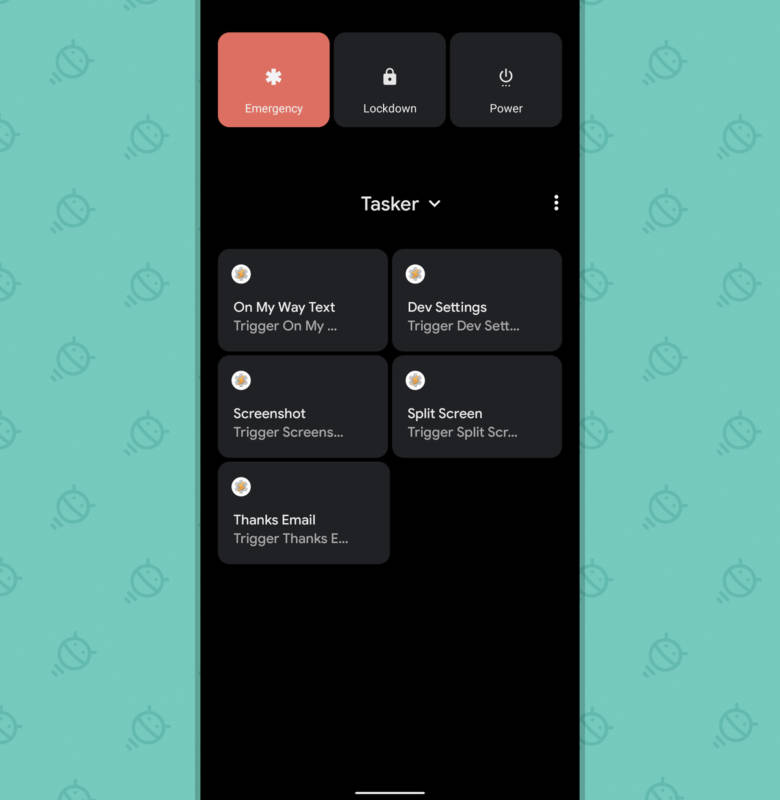
You Might Also Want To Read: The best Android TV and Smart TV Box of 2019
And as soon as you tap “Save,” they will be ready to use. Henceforth, you will be able to toggle between your custom Tasker commands and the regular Android connected-device controls by clicking the downward-facing arrow close to the word “Tasker.”
That is that.

