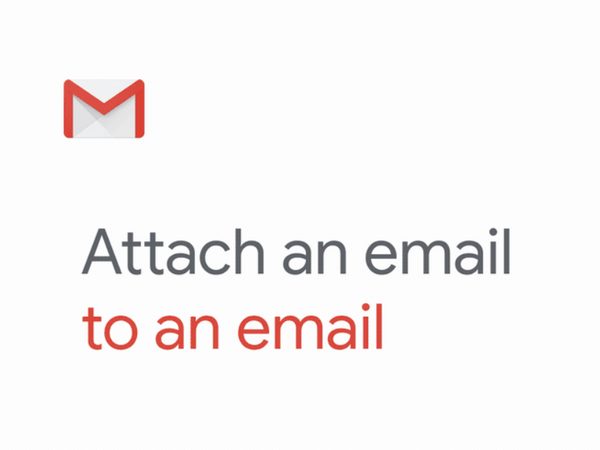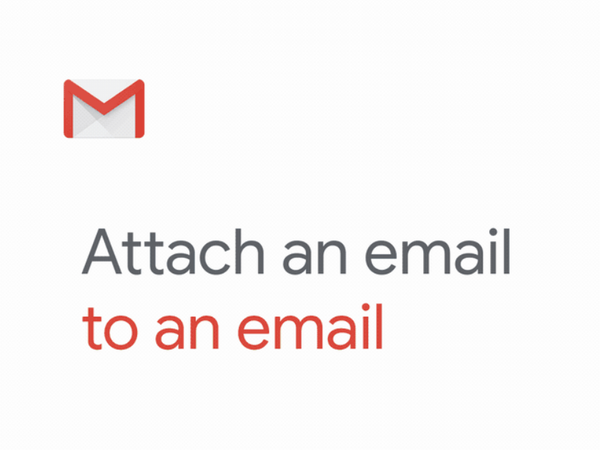Google has included a new feature that will let you attach emails to other emails without needing to have them downloaded. The feature is presently being released and it will be available to every user very soon. It does not have to be activated as well.
The attached email gets forwarded as a .eml file. When the receiver taps the .eml file, it opens a fresh window. There are no restrictions when it comes to the number of emails that you can attach, you are allowed to add as many emails as you fancy. Let’s expatiate on How To Attach An Email To An Email In Gmail?:
How Can I Attach An Email To An Email?
1. Attach an email to a new thread
You Might Also Want To Read- How To Add A Gmail Account To Your iPad?
If you want to attach an email as an attachment to a new thread, adhere to these instructions:
- Tap “Compose.”
- After typing in other details, drag and drop the email you wish to attach to the draft window. Or you can choose the email you wish to forward and then tap on “overflow” (3 dots) before choosing “Forward as attachment.”
2. Attach an email in an existing thread
To attach an email in an existing thread as a response, adhere to these instructions:
- Access the email you wish to send the email as an attachment.
- Tap the pop-out window.
- You will now be allowed to drop-down the email you wish to send as an attachment.
How Can I Mark All Emails As Read On My iPhone?
Most email inboxes end up getting cluttered. For most of us, our inboxes are filled with lots of rubbish and we find it hard to create time to access it, talk more about unsubscribing from a lot of irrelevant online platforms.
However, instead of going through the several unopened emails, you can quickly mark them all as read, thereby getting rid of the “unread” tag. See 4 easy instructions you should adhere to if you want to mark read for all your emails on your iPhone:
How Can I Mark All Emails As Read On My iPhone?
- Launch your iPhone’s Mail application.
- Click “Edit” in the top right corner.
- “Select All” should be visible in the top left where the word “Mailboxes” was before. Click it.
- Click “Mark” in the bottom left, then tap “Mark as Read.”
That is that.