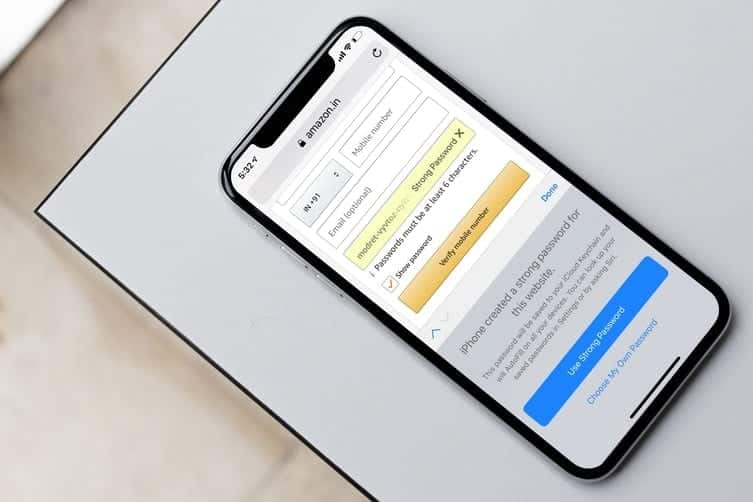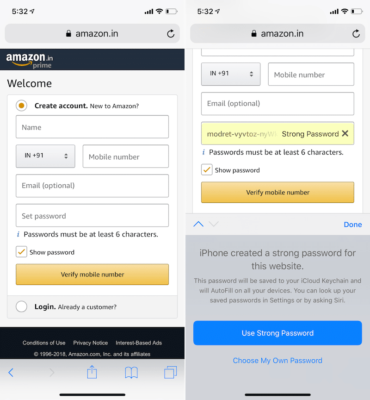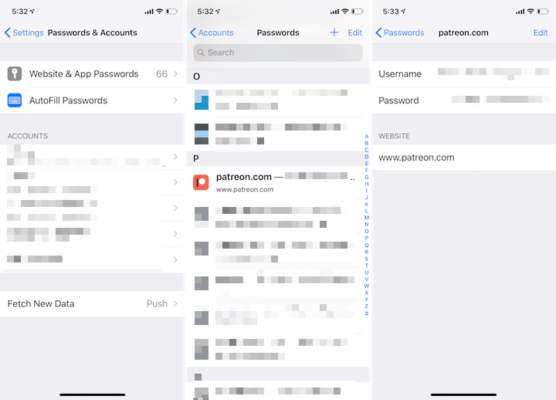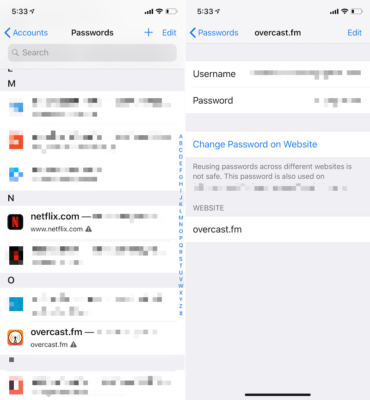The new iOS 12 comes with a lot of new features, and they make password management even easier for users. Now, whenever you land on a login page, the new autofill option appears. You can use AirDrop to share your passwords. Whenever you are prompted to enter a one time password, Apple will recognize this and will display a button above the keyboard for it. There is also the Automatic strong password generation feature.
Page Contents:
You can use iCloud Keychain to save your passwords and usernames. iCloud will encrypt this information and save it. You can then access them on all your Apple devices including iPhone, iPad, iPod Touch, and Mac. You will not be able to access this information until you authenticate with your passcode, Touch ID or Face ID.
How to Automatically Generate and Save Strong Passwords on iPhone/iPad Running iOS 12
If you can’t find the Strong Passwords suggestion, it means you haven’t enabled iCloud Keychain. To enable iCloud Keychain:
- Launch the Settings app on your iPhone/iPad.
- Next up, tap on Accounts & Passwords and then tap on AutoFill Passwords.
- Finally, toggle on the switch next to iCloud Keychain.
To generate and save strong passwords, follow the steps below.
- First off, launch Safari on your iOS device.
- Next up, go to the sign-up page you wish to generate a strong password.
- Enter your other details. When you get to the Passwords text box, iOS will automatically fill the Password and Confirm Password text box. Now, it will replace your keyboard with options view.
- To use the strong password, simply select the Use Strong Password option. You can also tap on the Choose My Own Password button to use your own custom password.
- Complete your signup form. iCloud Keychain will automatically save the login details of the page.
How to Find Passwords Generated By iOS 12
When you use a strong password to sign-up an account, how do you make sure that the password was saved? Also, how can you access it from your other devices? Follow the steps below…
- Launch the Settings app on your device.
- Next up, tap on Accounts and Passwords and then tap on Websites & App Passwords. Here, you will need to enter your Face ID or Touch ID.
- Note – You can also get to this screen by asking Siri, “show me my passwords” or “Show my Facebook password” to be more specific.
- Note – You can also get to this screen by asking Siri, “show me my passwords” or “Show my Facebook password” to be more specific.
- Once you unlock the screen, you will see a list of all the website and app logins. You can find any login by searching for it.
You can then copy it or share it with another device using AirDrop. However, for another device to receive the passwords, it needs to be running iOS 12 or macOS Mojave.
How to Identify and Change Reused Password in iOS 12
iCloud Keychain allows you to do a password audit and see which passwords have been reused. It’s best to avoid reusing a password.
- Go to the Websites & App Passwords section in the Settings app.
- Next, authenticate using Face ID or Touch ID.
- There is a little triangle with an exclamation mark which will appear beside websites where passwords have been reused.
- Tap on the website. Now, a button named Change Password on Website will appear. Tap on it to change your password on the website.
Wrapping Up
So what do you think about this new feature on iOS 12? Do you find it helpful? Let us know in the comments below.