If you use the same few applications on a daily basis, it is highly possible that their icons have been burned into your memory. The truth is that this is amazing for building muscle memory, but not so appealing visually.
Fortunately for you, fresh versions of iOS and iPadOS come with a feature that allows you to alter almost any application icon to any photo you want. In fact, you’ll also be able to rename the applications, which is amazing if you have nicknames for your favs. See How To Change The App Icons On Your iPhone Or iPad:
How Can I Change My App icons On iPhone And iPad?
Before anything, ensure:
- You have updated your phone to at least iOS 14 or iPadOS 14.
- You have the Shortcuts app installed.
- You have the photos that you wish to use for fresh icons stored on your phone.
As soon as you’re ready:
- Launch the Shortcuts app and click the plus sign in the top-right corner.
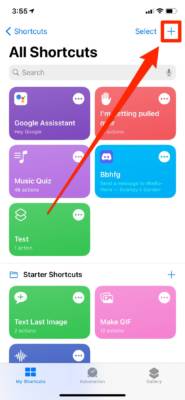
You Might Also Want To Read: How To Activate Snapchat’s Dark Mode On Your iPhone
- Click “Add Action.”
- In the menu that will open, search for “Open app” and choose it when it becomes visible under “Actions.”
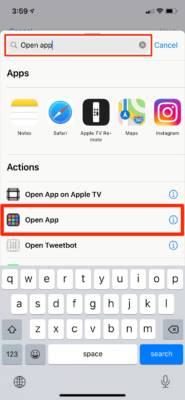
- Click “Choose” and select the application you wish to make a new icon for.
- Click the three dots in the top-right corner to open an options menu.
- Click “Add to Home Screen” and then give your shortcut a name. You can use the actual name or a nickname.
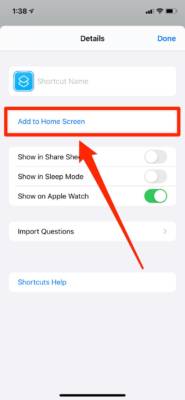
You Might Also Want To Read: How To Change Your Spotify Playlist’s Photo On Your iPhone
- Click the default icon close to the name to select your new app icon. You can choose “Take Photo” to snap a new photo, “Choose Photo” to use a photo you have saved to your Photos application, or “Choose File” to select a photo in your phone’s Files app. If you do not have a photo prepared, you can also go back to the previous options menu and click the default icon next to the default name. This will grant you access to a page where you can pick from a few default icons and colors. You’ll still need to use the “Add to Home Screen” menu to give it a name and add it though.
- Click “Add” in the top-right. You’ll now need a fresh and fully functional app icon on your home screen. You’ll be able to move it around like any other app, but be aware that if you get rid of it, the application will remain on your phone until you decide to get rid of the original app icon.
If you wish to hide the original app icon so it doesn’t crowd up your home screen, adhere to these instructions:
- Press and hold your finger on the original app icon.
- Choose “Remove App,” and then “Remove from Home Screen.”
That is that.
