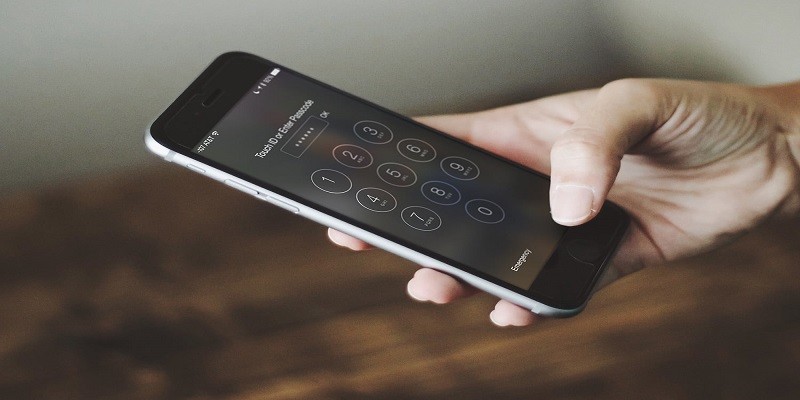Your iPhone identity can be safeguarded with 2 vital passwords- 1. For your Apple ID account and 2. To unlock your device.
Even with the fame of biometric security such as Face ID and Touch ID, the truth is that passwords and passcodes are here to stay and we will keep unlocking applications, services and phones with secret codes in the coming years.
Your iOS device should have 2 passwords that you frequently use- your Apple ID, which grants you access to services such as iCloud, Find My iPhone and the iTunes store, and the less compulsory password or passcode which keeps your phone locked when it is not in use.
Several users make use of a 4 or 6-digit numeric passcode for locking their devices for comfort, but you can decide to use a longer one or a complete alphanumeric password if you want.
Both Apple ID password and the iOS device’s passcode can be changed whenever from your iPhone.
You Might Also Want To Read- How To Know If Someone Screenshots Your Text On The IPhone?
How Can I Change My Apple ID Password On My iPhone?
- Access “Settings.”
- Click your name at the top of your display and then click “Password & Security.”
- Click “Change Password.”
- Type in your device’s passcode (If you do not use a passcode on your device, your iOS device will ask you to type in your present Apple ID password.)
- Type in the new password and confirm by typing it once more.
- Click “Change.”
You Might Also Want To Read- How To Recover Your IPhone Backup Password
How Can I Set Or Change My iPhone’s Password?
- Access Settings.
- According to the model of your iPhone, click “Face ID & Passcode” if you use iPhone X or later, “Touch ID & Passcode” if you own iPhones 5s and later or “Passcode” if your phone is iPhone 5 or older.
- If your iPhone requests for it, type in your present password.
- Click “Change Passcode” and type in your present passcode once more. If you are not presently using a password, click “Turn Passcode On” in its stead.
- If you do not fancy using the default 6-digit number, click “Passcode Options” and select the type of passcode you desire- an alphanumeric password, a 4-digit number, or a number of any length.
- Type in the fresh password and then type it once more for confirmation.