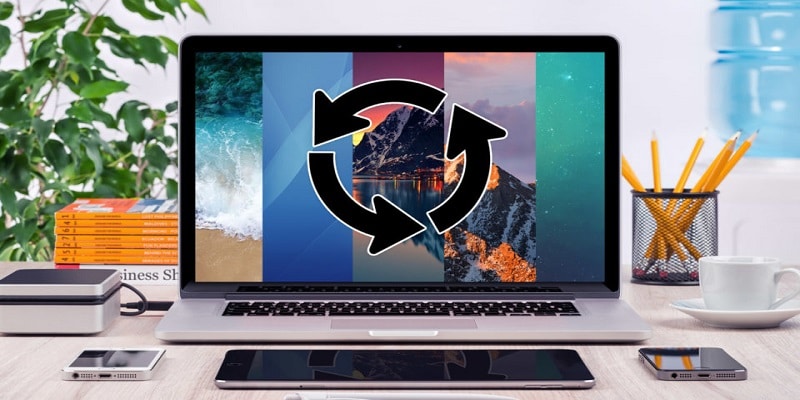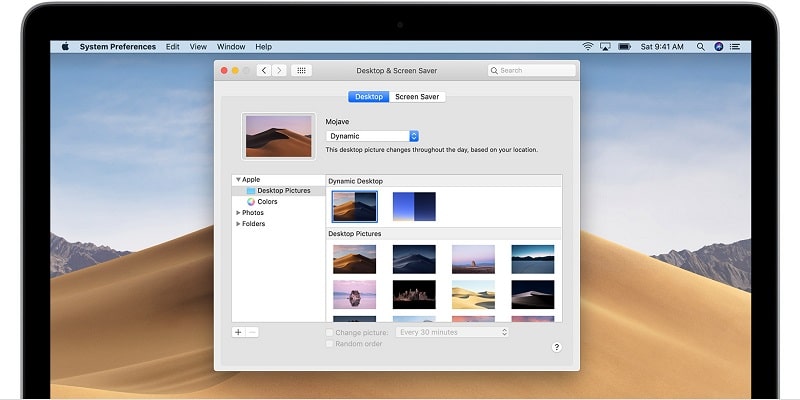Do you hate Apple’s customary mountain range, or dark sky wallpapers? Not to worry.
It is fast and simple to change the look of your Mac by altering the desktop background picture to anything you fancy.
You can choose from lots of other options already stored by Apple, or make use of your personal pictures.
Whatever your choice is, you can modify the look now by adhering to the easy steps below.
You Might Also Want To Read- How Can I Play Animated GIFs On A Mac?
How Can I Change My Background Photo From Systems Preferences?
It is possible to set your desktop picture to one of the several options that Apple already have stored on your Mac:
- Open the Apple menu and choose “System Preferences.”
- Tap “Desktop & Screen Saver.”
- On the left side of the Desktop panel, tap the Apple drop down and tap “Desktop Pictures.”
- You are allowed to select the photo you intend to use as your background picture. The image can also be changed when you want by ensuring the “Change picture” option seen way down on the page is ticked, then set the time interval when you see the drop down box. The background will explore all the pictures in the “Desktop Pictures” folder.
If you need the order to be shuffled, then ensure “Random order” option box way down on the page is ticked. “Dynamic Desktop” will automatically change your desktop picture according to the time of the day.
You can even decide to use your personal pictures for the desktop background:
- To use pictures in your Photos application or Pictures folder, the drop down option on the left can be used or you can add a new folder by tapping “+” in the bottom left corner.
- Now, select the location of the folder that contains the picture, or pictures you intend to use.
- You can now choose the picture you wish to use from the visible options, or choose “Change picture” to make the background photo explore all the images in your chosen folder. The time between changes can be set when the drop down menu is visible and “Random order” can be used to shuffle the order.
If you use several displays, several pictures can be set for every screen.
You Might Also Want To Read- How To Get The Best Picture Export From Photos In MacOS?
How Can I Change My Background From The Photos App?
It is also possible to set the background from the Photos application, without needing to access “System Preferences”:
- Launch the Photos application. If you are making use of several displays, ensure that the Photos window is on the screen that has the desktop you intend to change.
- Locate the picture you wish to use and right tap it.
- Choose “Share” and then “Set Desktop Picture.”
How To Change My Background From Finder?
Rather than using the Photos application, you can locate the picture via Finder.
- Open Finder and find the picture you wish to use.
- Right tap on the picture and choose “Set Desktop Picture.”
Be aware that you can even use this method on a pic you see on the net, just ensure it is saved on your Mac.
How Can I Change My Background By Dragging A Picture Onto My Desktop?
There is a quick shortcut to set any picture as your desktop background.
- Simply drag and drop the picture onto the desktop you intend to change.
- Right tap on the picture and choose “Set Desktop Picture.”
This is useful for using a picture that you got via email or iMessage, or a screenshot you have captured.