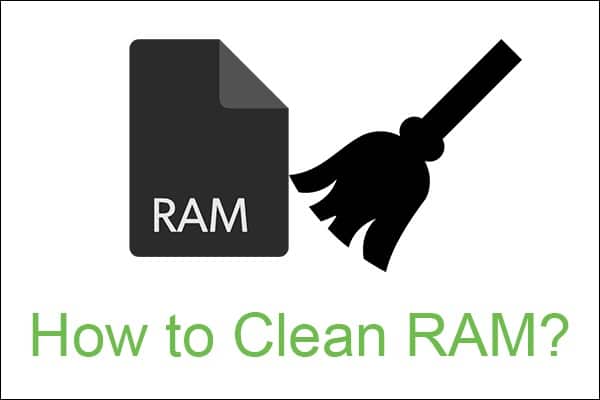Are you experiencing problems with laptop performance that is getting slower or less fast? Relax, my friend can handle it by reading our review on how to clean Laptop RAM easily.
Page Contents:
Laptops can now be said to have become a ‘must have’ item, especially for workers or students now carrying out work and learning activities online that at least require supporting devices.
Laptop technology that continues to develop makes the use of laptops more complex and can help us in our work needs.
But, as sophisticated as the laptop we have, there must be some problems that come up. One of them is the slow performance of the laptop due to several things, one of which is RAM that is too full.
To overcome this, users need to clean the RAM so that the RAM is relieved so that it has more space. Then, how do you do it?
How to Clean RAM on Laptop
It should be underlined, RAM or Random Access Memory is a hardware device that is on gadgets including laptops and smartphones.
RAM comes with different capacities, and RAM capacity greatly affects the level of data processing speed in the devices that use it. In addition, RAM also functions as a temporary storage medium when the laptop is on.
So RAM is one of the important components on a laptop or other gadget that uses it. If there is a slight problem, it will certainly affect the performance of the device.
Because of its function as temporary storage media, of course users must still do manual file cleaning to restore RAM performance, here is a summary of several ways to clean RAM;
Via Task Manager & Resource Monitor
The first way you can try to clean RAM is to open the Task Manager feature. Why task manager? Because the task manager itself is a feature that allows users to know and manage program and system activities that are currently running.
Well, to do this, my friend can open the Task Manager on the Laptop then click the “Processes” tab to see what applications or software are working and consuming memory resources.
Now if the Processes tab is not enough, my friend, please try to open the “Performance” tab and click “Resource Monitor“, then here you can select the “Memory” tab . Here you will see more clearly the memory usage of each running application, you know!
Buddy can see what applications are consuming a lot of RAM. Usually here users will find System usage taking up a lot of space. But if a lot of RAM usage is done by software or applications, you just have to end the task! This will help reduce excessive RAM usage.
This method is the most basic method and is known to almost all Windows users, but if you don’t know, please try it!

Running ReadyBoost
Another way to clean RAM is to use ReadyBoost!
What is ReadyBoost? Now Microsoft itself embeds the ReadyBoost feature which allows you to add virtual memory from a flash drive instead of RAM, you know.
But you need to know, although the effect of the ReadyBoost feature itself is not so much, but in some cases, this method can increase load times up to 75%, you know, so there’s no harm in trying, right?
- Now, to run this, my friend, please plug in your USB on your laptop
- Then please, my friend, right-click the USB drive
- Then you can select it and click Properties.
- After that, my friend, please click the ReadyBoost tab.
- Here you will see a radio button menu, select Use this device and use the slider to adjust the amount of virtual memory used.
Note- you need to know, if your USB drive uses the FAT32 format, then you can get 4GB of virtual memory. Otherwise, if you use NTFS, your laptop will get 32GB of virtual memory. Pretty helpful isn’t it? Please try buddy!
Installing RAM Cleaning Software
Another way to clean laptop RAM effectively so as to make laptop performance improve is to install RAM cleaning software or applications such as CC Cleaner, RAM Cleaner, or others.
Why use a RAM cleaning app?
Because with these applications, RAM will be read as a whole, and these applications will find residual garbage or cache that is not read by the computer system. So with the help of the application, the garbage will be deleted and will help RAM become more free or relieved.
Please try and buddy, look for a computer RAM cleaning application. But if you have trouble finding it, we can recommend a list of the best laptop RAM cleaning applications, including:
- Wise Memory Optimizer
- MZ RAM Booster
- RAM Push
- Anvi RAM Booster
- Ccleaner
- AVG PC TuneUP
- Ashampoo Win Optimizer
- Razer Cortex
- Total PC Cleaner
- Advanced System Optimizer
- Avast Cleanup
- Advance SystemCare free
Yup, you can download the application through the official website, so it’s safer!
Using DISK CLEANUP
The next way to clean RAM and junk files is to use the built-in Windows feature called DISK Cleanup which is a built-in cleaner feature to clean junk files such as cache in Windows. This feature can be used for Windows 7 and 8 which do not have the Storage Sense feature like Windows 10.
Cleaning junk files in Windows using Disk Cleanup is also very easy, you can follow these steps:
- First, please open the search menu bar on the laptop
- Next, you can type Disk Cleanup
- Select the drive you want to clean, for example, you want to clean the C drive, then select (C:).
- If you have, then you can check the junk files that you want to clean
- Then click Clean up system files
- And finally just select “OK”
Disk Cleanup itself has advantages and disadvantages, including:
- No need to install additional applications.
- No ads, no pay.
- Able to clean junk files such as cache, temp files, internet files thumbnails, and other useless files until clean.
- Can clean data from old Windows installations or after updates to create new storage space.
Deficiency:
- The display looks old and simple
- Features are not as complete as third party cleaner apps.
The final word
How easy is it not to clean laptop ram so that performance returns faster? If there are other inputs related to how to make laptop performance faster, you can convey it through the comments page below.