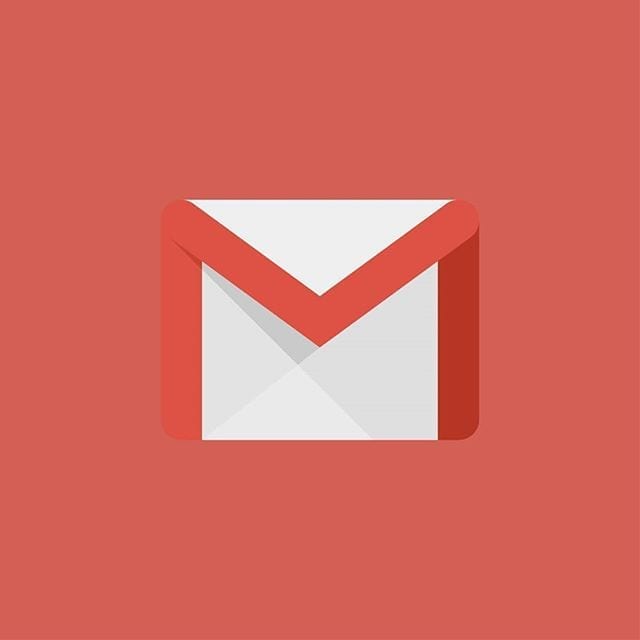If you have been a Gmail user for a long time, you must’ve experienced storage limit at some point. You are usually faced with 2 options when that happens, you either pay for more space or you delete old emails to accommodate the new ones.
For about six years now, Google has given customers 15GB of free storage. The free space is available to use for your Google Photo images, Google Drive files, and emails.
I have come up with a tested and successful process to delete thousands of email in bulk. Read below for How To Clear Old Emails Out Of Gmail And Escape Paying For Storage:
Step 1- Know Emails That You Can Delete
Not all your emails are precious. Several people subscribe to news alert and newsletters that are vital now but not so vital later. Some others receive politics news, sports alerts, fashion news notification, promotional emails from several websites on a daily basis. These are the types of emails you have to delete. They served their purposes, it is time to go.
Step 2- Find Out
On your PC, go to Gmail.com, tap on one of the repeat emails you’ve identified. Once it opens, tap on the 3 dot icon at the top of the email located at the far right side of the icon menu. Click on “Filter messages like these.” Check the square at the top left and then tap on “Select all conversations that match this search.” By doing this, you have selected every single email in your inbox like your previous choice. Tap on the trash icon and delete the emails. Repeat process for all kinds of repeat emails you wish to get rid of. If you are scared about deleting receipts, don’t be. Business Organizations use various email addresses or marketing purposes and customer receipts. You are allowed to cross-check this if you are still not sure, but most likely, these emails will be received from various email addresses.
Step 3- Locate Older Emails
Business Organizations sometimes use a new email address to send newsletters and alerts after doing away with an old one, so you might also look at finding older versions of those emails and repeating the process. This will free up more space as you’ll be deleting more copies of these emails. This link will transfer you to a deep place in your inbox, I’m talking 100 pages deep. As soon as you get there, locate older emails and repeat the process from Step 2 to delete in high numbers. Alternatively, you can move around your inbox by editing your URL. At the end of the URL, you should see “p100.” The higher the number you see, the deeper you are in your inbox.
Step 4- Dismantle
Deleted emails exit your inbox, but you’ll still locate them in your thrash for the next 30 days. If you cannot wait that long because you desperately need to free some space, scroll down on the lefthand menu of the screen and locate your thrash folder. Open it and select “Empty Trash now.” By so doing, you delete everything.
Step 5- Unsubscribe
Now that you have some freed space, it is best to ensure your inbox is always open using Gmail unsubscribe button. This would quickly stop receiving any newsletter you no longer ask for. To achieve this, click on one of these newsletter emails. Open it and search for the light gray underlined “Unsubscribe” button. Tap on that and tap on the large blue “Unsubscribe.” button that shows up. Repeat this process for all newsletters you no longer fancy.
Step 6- Use Filters
Now that there is decent space you can use, at last, let’s fix that always-increasing number of unread emails. Google filter is a great tool for this. It automatically ticks certain emails read without deleting them. Begin by clicking on an email, tap on the three dot icon, then “Filter messages like these.” On the screen, you’ll see next, click “Create filter” and then tick the box for “Mark as read.” If you have several emails that are unread, you can also tick the box that says “Also apply a filter to marching conversations.” End this process by clicking “Create filter.” Clicking on the gear at the top icon at the top right corner of the screen and selecting “Settings.” helps you to edit or delete messages.
You are allowed to locate all of your filters by clicking “Filters and Blocked Addresses.”