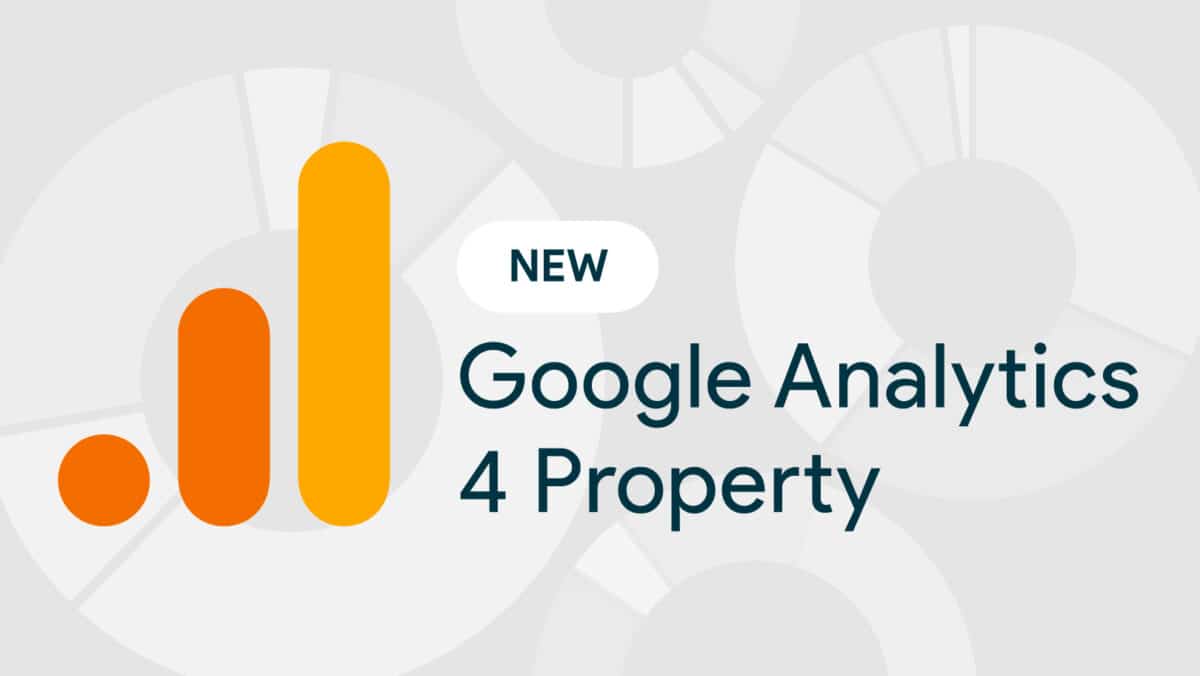If you did not know, immediately after tapping Upgrade to GA4, you will be creating a Google Analytics 4 property that collects data alongside your existing Universal Analytics property. Your Universal Analytics property will remain the same and will keep collecting data, and you’ll be able to access through the property selector or Admin screen anytime you want.
If you are not aware, the upgrade process does not backfill your fresh GA4 property with historical data, it only collects data henceforth. To view historical data, simply make use of your Universal Analytics property. See How To Create Old Google Analytics With Universal Property UA Property:
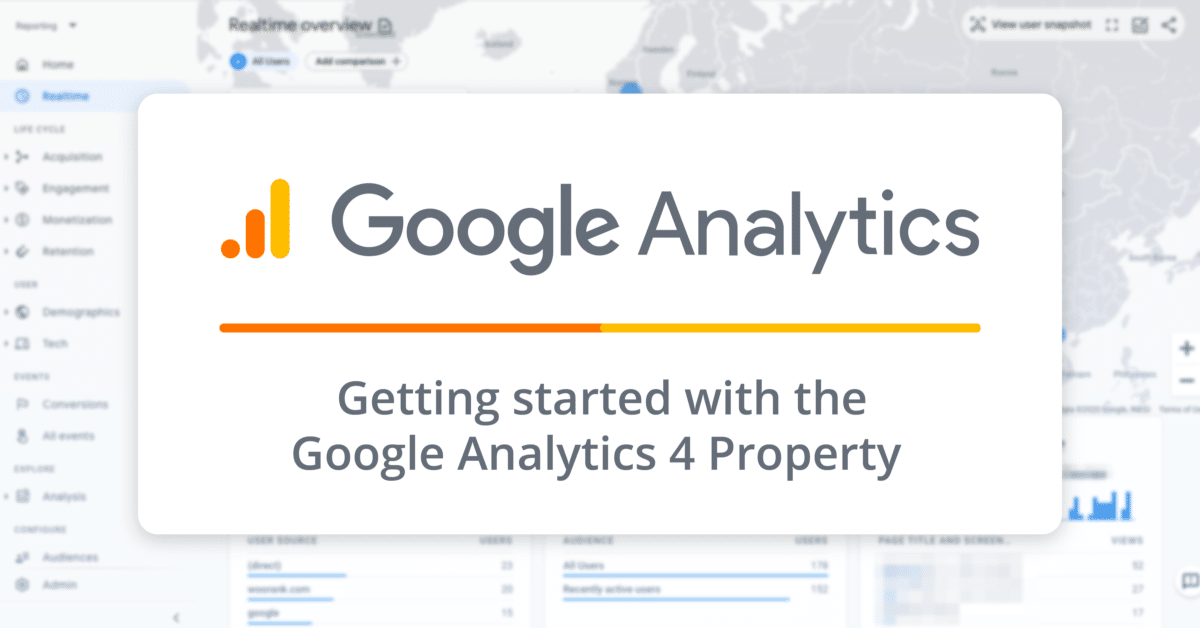
You Might Also Want To Read: How to mute everyone on Google Meet
How To Create Old Google Analytics With Universal Property UA Property?
- In Google Analytics, tap “Admin.”
- In “Account,” ensure that your desired account is selected. (If you have just one Google Analytics account, it will already be chosen.)
- In “Property,” choose the Universal Analytics property that you wish to upgrade.
- In “Property,” tap “Upgrade to GA4.” It is the first option in the Property column (just above “Property Settings”, the second option.)
- Tap “Get started” under “I need to create a new Google Analytics 4 property.”
- If your website makes use of the “gtag.js” tag, you can activate data collection with your existing tags. Be aware that for advanced users, if you have implemented any custom tags for your Universal Analytics property, this option will not replicate the functionality for your Google Analytics 4 property.
7. Tap “Create Property.”
Analytics will create your fresh Google Analytics 4 property, copying simple data like property name, URL, timezone, and currency from your Universal Analytics account. You will be directed to Setup Assistant in your fresh Google Analytics 4 property.
If the Upgrade to GA4 wizard reveals the option to “Enable data collection using your existing tagging” (and you left this option ticked,) your fresh Google Analytics 4 property will already be collecting data. Be aware that it will take about thirty minutes for data to start showing in your new Google Analytics 4 property.
If you want to verify that data is being collected, choose “Realtime” from the report navigation. Browse your site and the activity in the Realtime report will be visible. You should make a note of your Google Analytics 4 property’s name so that you can locate it later.
If your Universal Analytics property name is “TechVaz property,” your GA4 property name will be “TechVaz property (44445555),” where 44445555 is a property number.
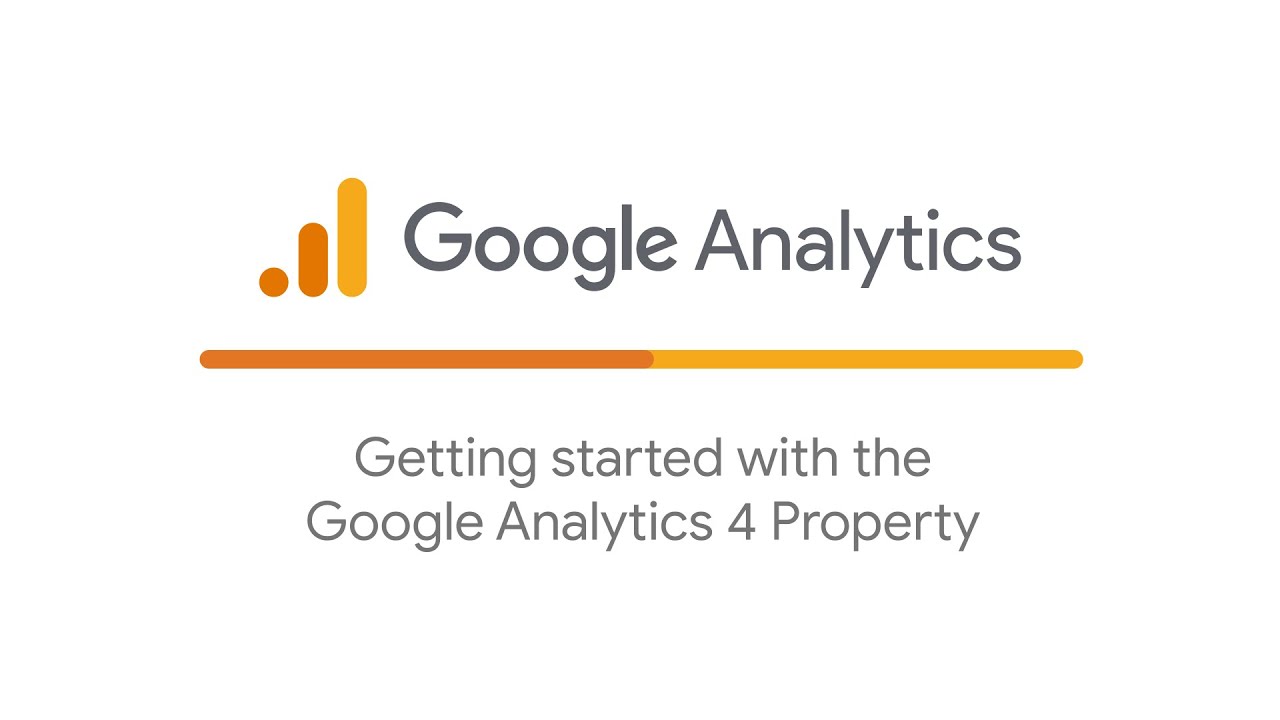
You Might Also Want To Read: How to use Google Meet without showing your face
What To Do If Upgrade To GA4 Did Not Use Your Existing Tagging?
If you use a site builder/CMS (for example, Wix, etc) or your site is tagged with analytics.js (rather than gtag.js), the Upgrade to GA4 wizard cannot reuse your existing tagging. Therefore, you will have to add the Analytics tag yourself to start viewing data in your new Google Analytics 4 property.
That is that.