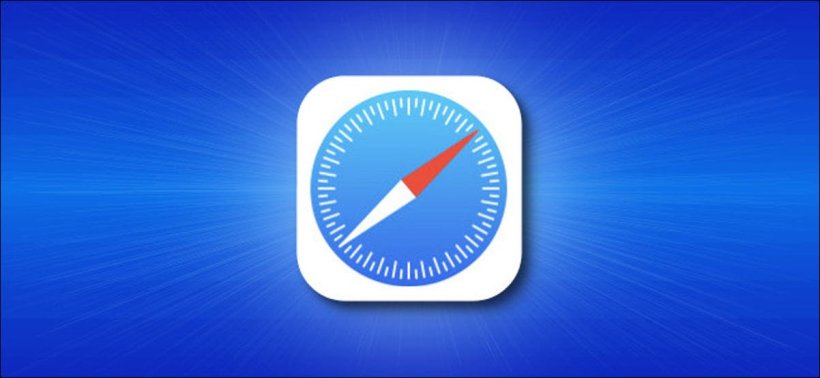If you prefer to have some of your favorite bookmarks on Safari close enough for a quick tap on your iPad, Safari has a feature that allows you to turn on an on-screen Favorites bar. Once you have turned it on, all your favorite bookmarks will be displayed right below your address bar. This guide will show you how to enable and disable the Favorites bar on your iPad.
How to Enable and Disable the Favorites Bar on Your iPad
First off, go to the Settings app on your iPad.
Next up, scroll down the Settings app till you see the “Safari” option. Once you see it, tap on it.
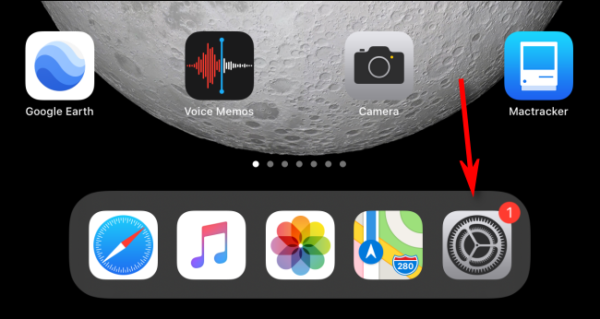
Now, scroll down the Safari settings page till you find the “General” section. Below the section, you will see an option named “Show Favorites Bar” with a switch next to it. Toggle on the switch to enable the option.
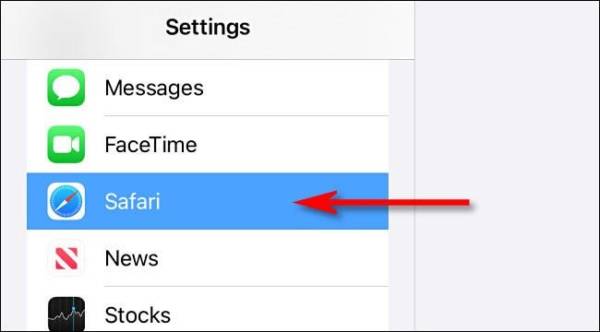
(If the switch is already turned on and you want to disable the Favorites bar instead, toggle off the switch.)
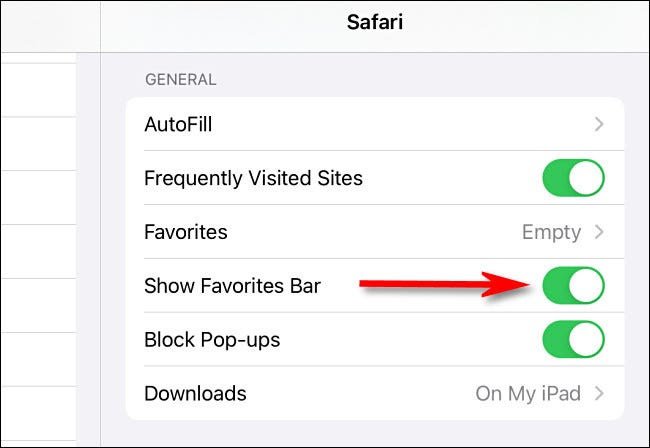
Once you have done this, go back to Safari. If you turned on the Favorites bar, you will notice it displayed right below the address bar at the top of your iPad’s display. If you disabled it, you would notice it will no longer appear there.
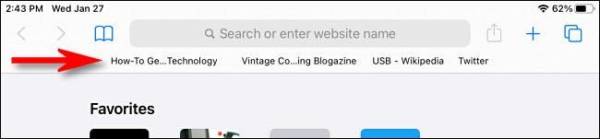
If you want to use the bar, tap on any of the names in it. Once you do this, the website linked to the name will load in the window or tab you are currently using.
You can also customize the links that show up in the Favorites bar. You can do this by editing the bookmarks and rearranging your “Favorites” list. The links you position at the top of the list will show up in the Favorites bar—depending on how much space you have available in the tab and the length of the name of the links in the tab.
And that’s pretty much it! If you have any questions or comments, feel free to leave them in the comments below. Also, make sure to let us know if you have any requests!