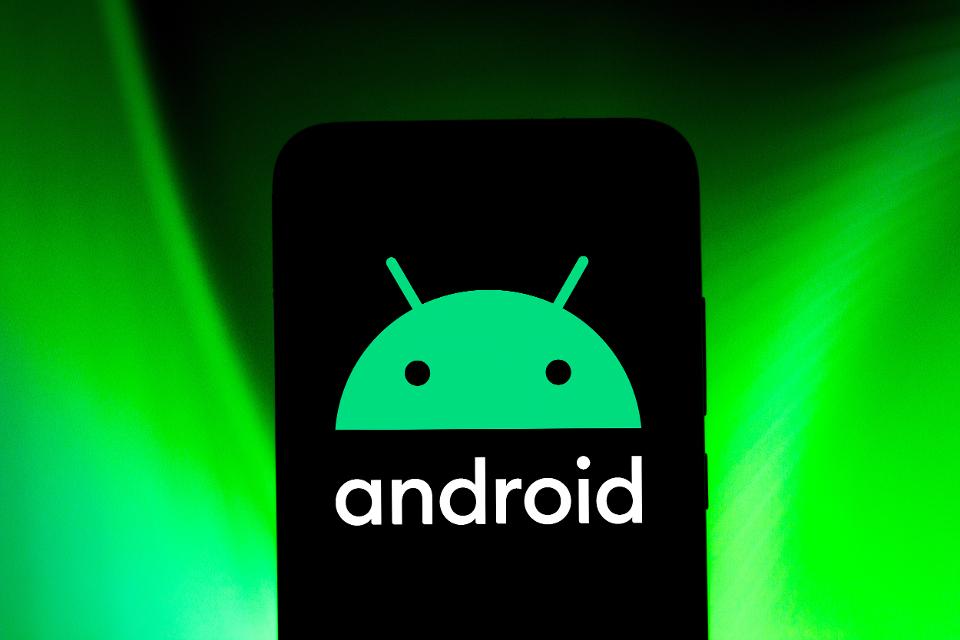Children grow up quickly, and before you know it, parents have to start worrying about parental controls on their smartphones and tablets. However, if you have a kid who uses an Android device, doing that could be very confusing.
Page Contents:
Since Android phones are available from several different manufacturers, the parental settings will not be identical for each. In this tutorial, I will highlight various methods to make sure you control what your kid does on an Android phone. See How To Enable Parental Control On Android:

You Might Also Want To Read: How to block ads in apps on your Android phone.
1. Head Directly To The Play Store:
Unlike iPhone, Android devices do not have parental controls pre-installed and available to use. The one thing every Android phone have in common when it comes to parental control management is that they can all be adjusted via the Play Store settings. The parental controls in the Play Store can actually be disabled by default. If you wish to enable and manage them, do this:
- Access the Google Play Store on your Android phone and choose “Menu” in the top left corner of the display.
- Then select “Settings,” then “Parental Controls.”
- Ensure the switch is toggled on.
- You will instantly be prompted to create a PIN that will be used to control all the parental settings.
- Now you can select between 2 categories, “Apps and Games” and “Music.”
- When you tap “Apps and Games,” you will find it easy to select your kid’s age group. PEGI 3 is the most limited option. However, you can decide to allow all content if you want.
- Under “Music,” you will have the option to tick the box that limits explicit music.
2. Create A Restricted Profile:
Depending on which device you own, you have to create a restricted profile for your kid. See how:
- Head to your Android phone settings and locate “User.”
- Your name would be visible under “Add user,” tap it.
- You can now proceed to create a fresh user. Adhere to the instructions on the display until you are prompted to connect to Wi-Fi.
- Then you can give your profile a name and add another Gmail address.

You Might Also Want To Read: How to record phone calls on Android 10
3. Use a Third-Party App:
Because kids can be very cunning, there is something else you can try if you trust your kid to not find a way around the restriction above. One way to use a trusted 3rd-party parental control application. Apps like Kids Place provide more personalization options and offer more guarantee plus better-organized fun for your children.
The application can be activated on more than one device, with the same profile, and you can restrict which applications on the Android phone they are allowed to use. It also comes with a timer, which several other Android parental control solutions do not come with. Most times, it is not what the children are doing on their devices, but how much time they spend using them.
That is that.