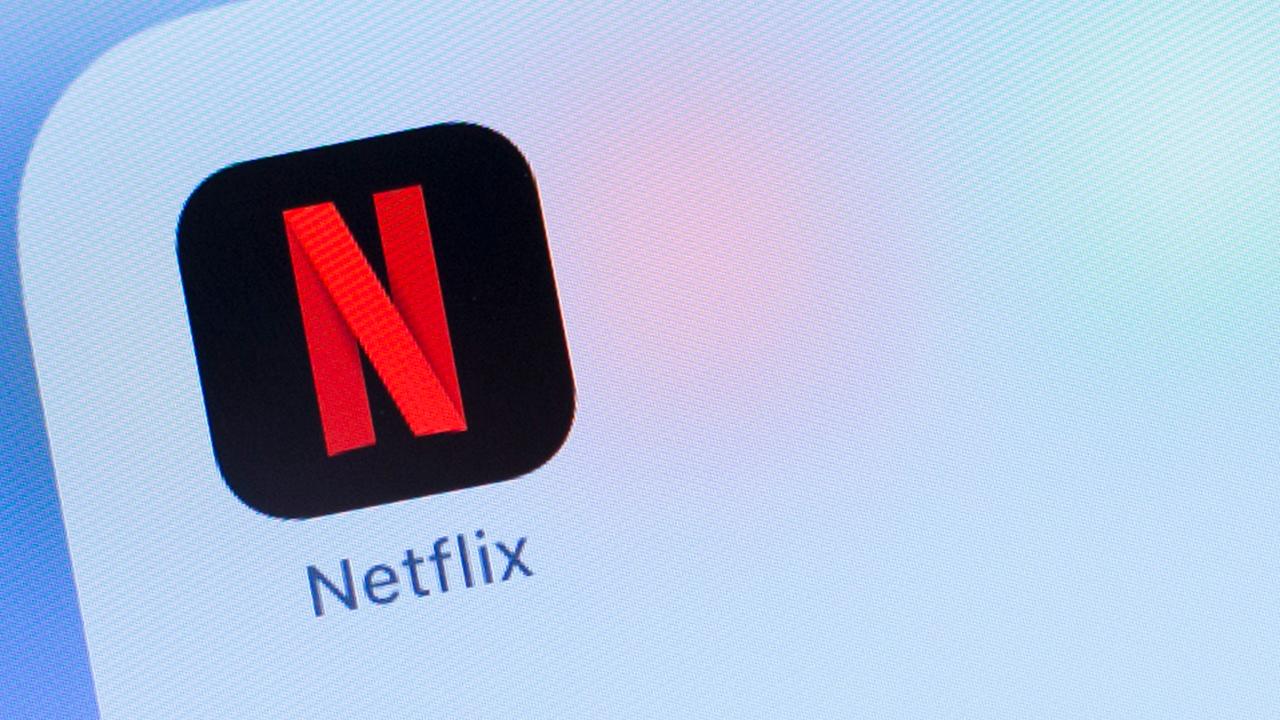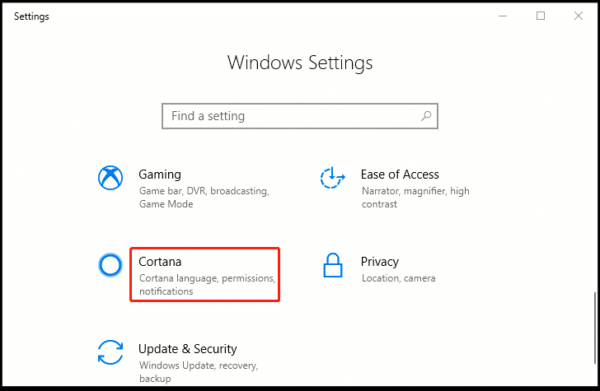Netflix is a brilliant entertainment platform that can be used to watch films and TV series comfortably. And these days, users also get to enjoy their shows on Xbox. However, from time to time, you might see the frustrating “Netflix not working on Xbox one.” error that will make viewing anything difficult. Not to worry though, because we can help you solve the problem as soon as possible. See How To Fix Netflix Issues On Xbox One:
1. Attach Xbox One straight from the Ethernet:
If you want to attach Xbox One directly from the Ethernet, do this:
- Deactivate the Console of Xbox One, get rid of all the peripherals and disable the router as well.
- Connect the Ethernet straight to the Console of Xbox One.
- Attach all the detached peripherals to the Xbox One.
- When that is done, enable the router and make sure that all the lights blink.
- Once you are done with the overtask, enable the Console of Xbox One.
- Lastly, check if the Netflix issue has been rectified.
2. Reboot Netflix:
You Might Also Want To Read: How To Disable Auto-playing Videos On Netflix
To reboot Netflix, adhere to these instructions:
- Using the arrow keys of the Xbox controller, head to Netflix on the screen of Xbox One.
- As soon as you select Netflix, hold the Menu tab you see in the controller of Xbox One, beneath “Home.”
- When that is done, you will see a few choices on the screen, choose “Quit.”
3. Reboot the Xbox One Console:
- Hold “Home” to disable the Console, the key will be visible on the frontage of the controller.
- Unplug the power switch attached to the Console and long-press the power button for about five seconds to disable the right way.
- As soon as you are done, just hold on for a second and attach the power cord to the Console.
- Lastly, hold “Home” on the Controller to launch Netflix on Xbox One.
4. Sign out and sign-In to Netflix app:
Log in one more time. The Netflix application will solve Netflix problems on Xbox One, and for that, you need to sign out the application within the Xbox One and then sign in again. After that, check if the issue persists.
5. Install Netflix on Xbox One once more:
- Hold “Home” on the Controller to open the Console of Xbox One.
- Find “My apps and games” and then select it.
- After that, more choices will be visible on the screen, choose “Apps.”
- Lastly, find the Netflix app.
- Tap “Manage Applications.”
- After that, find “Uninstall all” on the screen, select it.
- Head to the Controller and hold “Home” then tap the “Menu” field.
- Head to the Xbox One Console menu, you will see “Store,” tap it and go for Netflix.
- Lastly, install the Netflix and check out your favorite TV series on the Console of Xbox One.
6. Turn on Cortana:
- Launch Xbox One and access “Settings.”
- Tap “System field.”
- Select “Cortana settings.”
You Might Also Want To Read: How Do I Set Up Netflix Parental Controls
- After that, the license agreement screen will be visible to show you the functions of Cortana. Tap “I agree.”
- Lastly, reboot the Console to save the changes.
That is that.