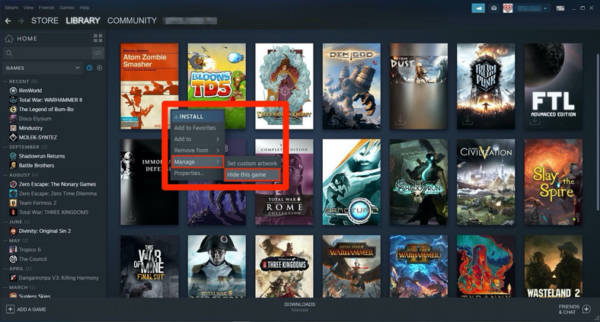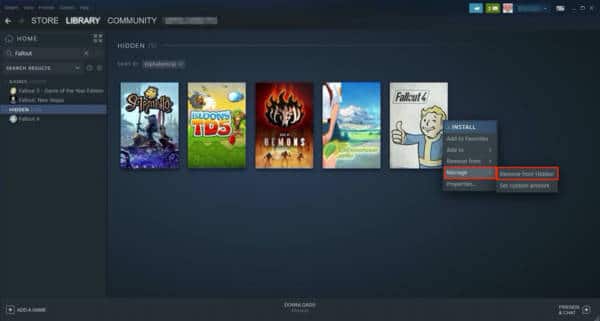The latest Steam update has changed the appearance of the library. A new feature in it will now let you hide games from your Steam library. It is not a popular feature yet but it is incredibly vital, especially if you have several games.
When you hide games on Steam, it will be easier to organize your library. And if you know you have games there that you never play, they can be hidden so that they will not occupy any space in your list of games. See How To Hide Games In Your Steam Library?:
How Can I Hide Steam Games In My Library?
- Launch Steam, and head to your library. It can be done by tapping “Library” way up on the Steam window.
- Your games can be managed in a couple of ways. It can be done via the default sidebar on the left side of your screen, or via the tiles in the middle of the display. In either the sidebar or a tile, locate the game you wish to hide and right-tap it.
- In the drop-down menu that will be seen, head to “Manage,” after that, in the new sub-menu you will see, tap “Hide this game.
You Might Also Want To Read- How To Download Steam On Your PC Or Mac?
You are done. You have hidden the game on Steam. To make it visible again, search for the title of the hidden game, it would be seen under the “Hidden.” category. Right-tap the title, head to “Manage” one more time, and choose either “Unhide this game” or “Remove from Hidden.”
You Might Also Want To Read- How To Set Up Steam Link On Your iOS Device?
Meanwhile, do you need help with How to Change Your Steam Profile Picture? See the details below:
How To Change Your Steam Profile Picture
First off, go to your profile in the Steam client. You can do this by hovering your mouse over your name in the navigation menu at the top of the window and then selecting the “Profile” option.
Now you should see your entire profile. Next up, look for the area below which can be found near the top of the screen. You should see your profile picture on the left side of the screen with your username, country, summary, connect your Facebook account and much more.
Now, since we want to change the profile picture, the area we should be looking for is the avatar section. You can see the avatar that I am currently using, which is my character in No Mans Sky.
You should see your avatar in three different sizes throughout Steam, at 184px, 64px and 32px. As such, we would recommend that you make an avatar size with dimensions 184 x 184 px. This can easily be done in a simple program such as Microsoft Paint.
Now, select “Choose File” and then Upload. Once you are done, make sure you save your changes and then return to your profile. Here you will see your new avatar. If you do not have an image prepared for your profile picture, you can select the ‘Choose from Official Game Avatars’ link below the upload button.