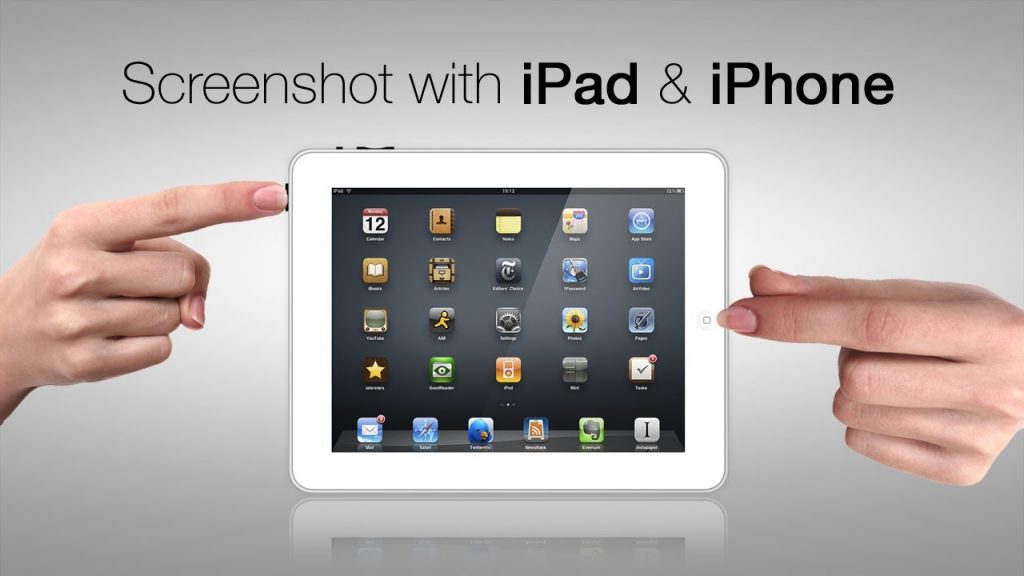How to take a screenshot on your iPad. There are many reasons to capture a screenshot on the iPad. The screenshots are useful to save a beautiful drawing done in a drawing app, show your friends your highest score in Candy Crush Saga or create a new meme.
The screens are also useful for sharing information with technical support or colleague who is located somewhere else. The iPad does not have a Print Screen button, but capturing a screenshot of the iPad display is very easy.
All models of iPad Pro, iPad Air, iPad Mini and iPad currently supported with iOS 12, iOS 11 or iOS 10 support screenshots as described in this article.
How to capture a screenshot
To take a picture of the content displayed on the iPad screen:
- View the content you want to capture. Open an app, a game, a file, a browser or any other content that you want to appear in a screenshot.
- Press and hold the iPad Home button, which is the round button below the screen. At the same time, press the upper button (or the side button, depending on the orientation). When you hear the click of a camera shutter, release the buttons.
- On iPad they do not have a Home button, simultaneously press the button ignition and the button increases the volume up to when you hear the shutter of the camera.
A thumbnail image of the screen capture appears briefly at the bottom of the iPad screen.
Where is the screen saved?
The captured screen image is sent to the Photos app. You can find it in different locations in the Photos app:
- Tap Photos at the bottom of the Photos app screen. The screenshot looks like the most recent photo.
- Tap Album at the bottom of the screen and select the album All photos.
- Tap Album at the bottom of the screen and scroll down to Screens in the Media Types section. The screenshot album is created when the first screen is acquired and all subsequent screens are also displayed here. Tap Screens to open the album.
How to share a screenshot with friends and family
There are many ways to share a screenshot after acquiring it.
- Open the Photos app, locate the screenshot and touch the thumbnail image.
- Tap the Share icon, which is the square with an arrow at the top of the screen.
- Choose how to share the screenshot. Send the screenshot as a text message, in an e-mail message, to a shared album. You can also share the photo on Twitter, AirDrop on a nearby device or add it to a Note. For more sharing options, tap More.
To print, assign to a contact or use as a background, among other options, touch the desired action on the second row of icons.
Other ways to use a screenshot
Here are some good reasons to take a screenshot on your iPad:
- Take a photo from the Web – some photos can be downloaded from the Web by touching and holding a photo, then choosing a download option. If you can’t download an image, take a screenshot. Use the pinch gesture to zoom in on the image until it appears full screen before taking the screenshot.
- Take a photo from an app – the screenshot function is a feature of the iPad, not a feature of an app, so it works on all apps. If you are on Instagram or Facebook or any other app, you can take a screenshot of what you see.
- Save an Tweet or Facebook update – when you find a status update and you are sure the author will delete it in the future, take a screenshot. The screenshot function is a great way to save a log of status updates from Twitter, Instagram, Tumblr or other social media platforms.
- Create a background image for the lock screen – customize your iPad’s lock screen by capturing a screenshot of your own that is meaningful to you and assigning it as a background.
- Capture image for assistance – in case of problems with the iPad, a screen capture can provide technical support and the information necessary to solve the problem.
When you take a screenshot on iPad, you can improve it with Instant Markup. Add drawings and text and make changes to the screenshot.