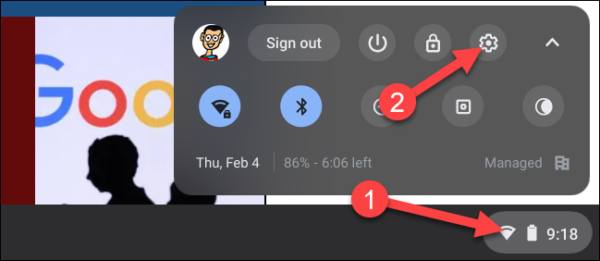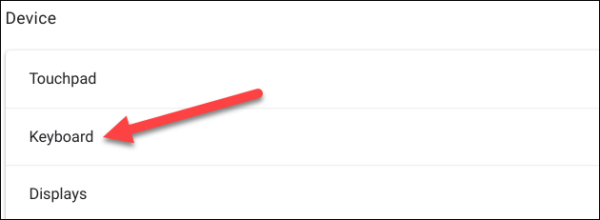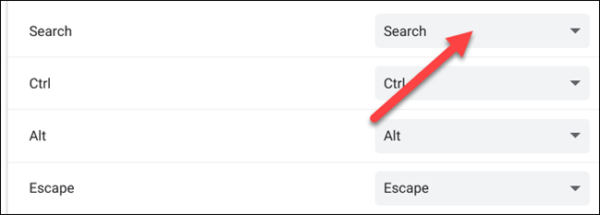Chromebooks come with a keyboard layout that is very much different from those found on other laptops and computers. They have certain keys that are made specifically for web browsing. However, the biggest deviation from the conventional keyboard layout is the Caps Lock key. Chromebooks do not come with a Caps Lock key. Fortunately, you can change this.
The position you would expect to find the Caps Lock key is where Chromebooks have a dedicated search key. When this key is pressed, a search bar will appear on the screen, which you can use to search through the apps and files on your Chromebook. It can be used to search the web as well.
Now, you can enable Caps Lock on your Chromebook by using the “ALT + Search” key combination. This comes by default. However, if you find yourself having to use the Caps Lock key very often, using this key combination may not be so comfortable, and as such, you may want to make activating it easier. Fortunately, Chrome OS enables you to change what happens when you hit the Search key (and other keys). This guide will show you how to make the Search key (or any other) key function as a Caps Lock key.
How to Make the Search Key Function as a Caps Lock Key on ChromeOS
First off, open the Quick Settings panel on your Chromebook by clicking the clock on the Shelf. From the panel, click the gear icon. This will take you to the Settings menu.
Once in the Settings menu, go to the Device section and then select the “Keyboard” option.
You will see many options on this screen that allow you to customize how several keys on your Chromebook’s keyboard behave. The one we want to edit for this guide is the “Search” key. Click the drop-down menu next to Search.
From the options listed, click the “Caps Lock” option.
From now on, when you hit the Search key, it will function as a traditional Caps Lock key. Caps Lock will be turned on if you press it, and if you press it again, Caps Lock will be turned back off. If you want to use the Search functionality, click the Launcher button on the Shelf of your Chromebook. That’s all!