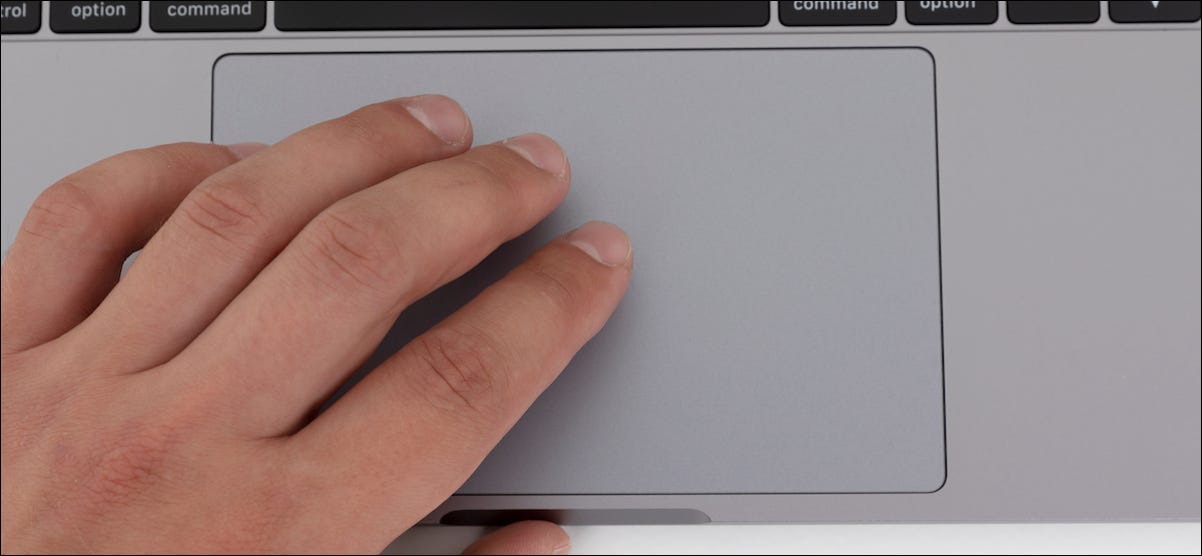Moving windows around utilizing your Mac’s trackpad can be tedious- You need to click, hold, at that point, drag. However, because of a generally secret availability highlight, you can rapidly drag windows utilizing a three-finger motion, all things being equal. Here’s the way to set it up.
How Three-Finger Drag Works
Whenever it’s empowered, three-finger drag is not difficult to utilize. You should move the cursor to the toolbar and delicately tap the trackpad with three fingers, and you’ll “get” the window. At that point, move every one of the three fingers to move the window. Then, when the window arrives at the ideal spot, lift one finger from the trackpad, and you’ll deliver the window. Utilize this technique as frequently as you like.
For the most part, you can empower the “tap-to-click” highlight on your Mac to save yourself from power tapping on the trackpad. However, this doesn’t work with regard to moving and repositioning windows.
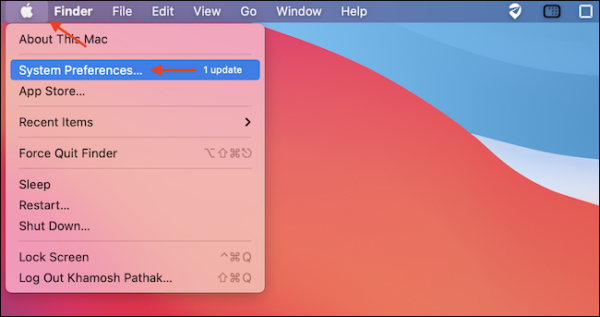
The most effective method to Enable Three-Finger Drag on a Mac
Three-finger drag is not difficult to empower, yet the setting is somewhat covered. To begin with, click the Apple symbol in the upper left corner of your Mac’s screen and pick “System Preferences.”
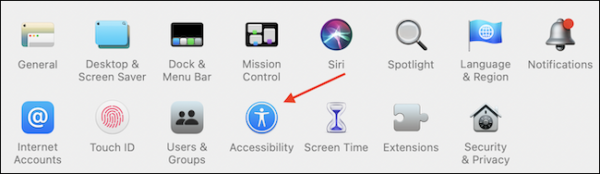
In System Preferences, select the “Accessibility” option.
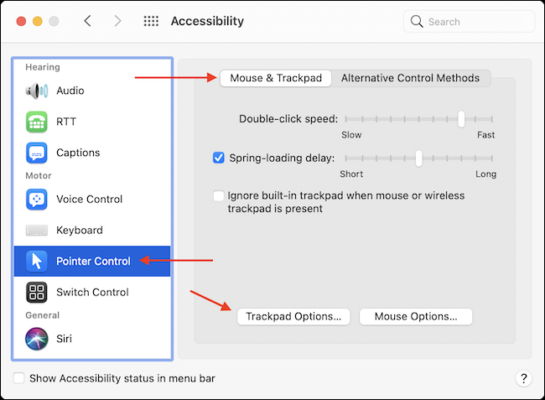
In the Accessibility sidebar, pick the “Pointer Control” alternative. At that point, in the “Mouse and Trackpad” tab, click the “Trackpad Options” button.
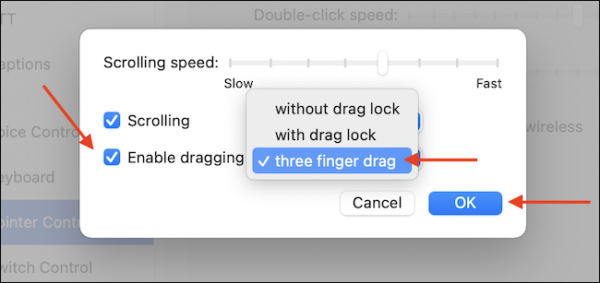
In the little window that springs up, click the checkmark next to “Enable Dragging,” and afterward click the drop-down menu and choose “Three Finger Drag.”
At the point when you’re set, click the “OK” button.
You have now empowered the three-finger drag include. Simply move your cursor to the top toolbar (or title bar) in any application and afterward drag utilizing three fingers, and the whole window will move!
In the event that you find that you don’t care for the three-finger drag feature, it’s not difficult to turn it off (albeit the choice to do so is truly covered)- Just return to Settings > Accessibility > Pointer Control > Mouse and Trackpad > Trackpad Options and uncheck the “Enable dragging” choice.