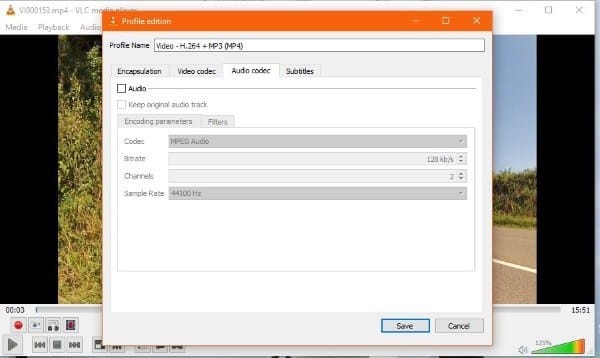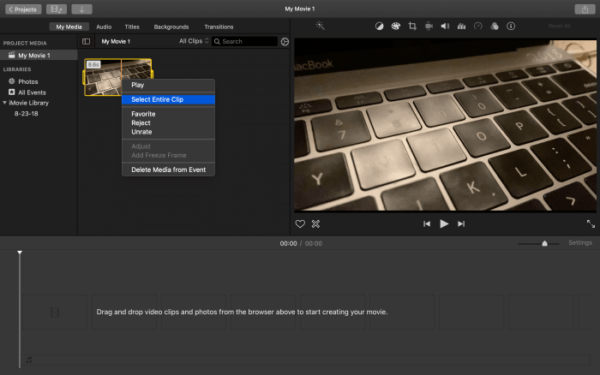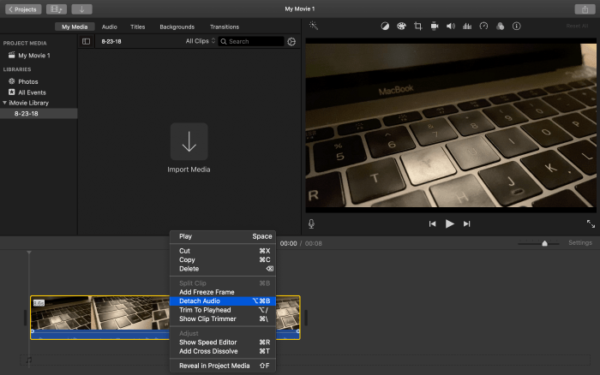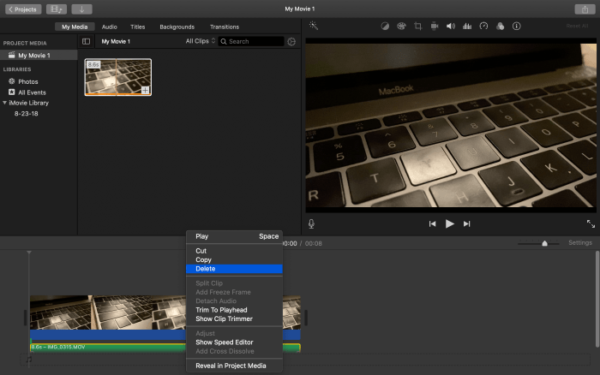Mobile phone users capture several videos on a daily basis. On just YouTube, over 300 hours of clips are uploaded per minute. Crazy right? I agree. Phone owners capture all kinds of videos. It could be children playing with pets, someone flaunting his rapping skills on camera or a serious-looking citizen reacting to a current situation in his or her country. The number of videos on YouTube keeps increasing annually and from the look of things, this trend will not stop for a very long time.
The issue, however, is that recording videos comes with a lot of issues. So many times, the audio track for the recordings might be loud or the swearing needs to be worked on, some others even feel the audio is unnecessary at times and soundtrack is preferred, whatever the case is, you can do something about it.
It does not matter if you are creating a clip for your own view or for sharing on social media, removing audio is vital in production. It gets rid of ambient noise, removes loud or distracting sounds, and allows you to include music in your content. Either way though, you must remove the original audio of the recording and we can help you do just that. See How To Remove Audio Track From Video:
How Can I Remove Audio From Video With VLC?
VLC rules the media world because it can play several kinds of video files and it is home to useful editing tools for anyone that needs to explore them. See how to use it to remove audio from a video:
You Might Also Want To Read: How To Upload Audio Content To SoundCloud Directly From Your iPhone
- Launch VLC and choose “Media.”
- Choose “Convert/Save” and “Add.”
- Add the media you wish to remove audio from and choose “Convert” from the drop-down menu way down on the screen.
- Choose the spanner icon close to the “Profile” in the next window.
- Choose “Audio” and untick the box close to Audio in the window.
- Tap “Save.”
- Enter a destination for the file way down on the Convert window.
- Choose “Start” to recode the media without audio.
How Can I Use iMovie To Remove The Audio Track From A Video?
iMovie was built into macOS and it is superb with movie editing and managing brief clips for social media. It can remove audio from a video too just like VLC, you just need to download it here. Let’s show you how it gets the job done.
- Open iMovie and choose “Import Media” in the center.
- Load your clip, right-click it, and choose “Entire Clip.”
- Drag the clip into the “Timeline” way down on the screen to allow editing.
- Right-click on the Timeline and choose “Detach Audio.” This will split the Timeline into pure video and pure audio.
- Right-click the audio track and tap “Delete.”
You Might Also Want To Read: How To Listen To Audiobooks On Your iPhone Using The Apple Books App?
- Choose “Export” in the menu and save the clip somewhere.
- Save the media as another file to differentiate from the original to make sure you can undo or redo any changes from the original. The original file can be deleted after making sure the new file is exactly the way you want it.
That is that.