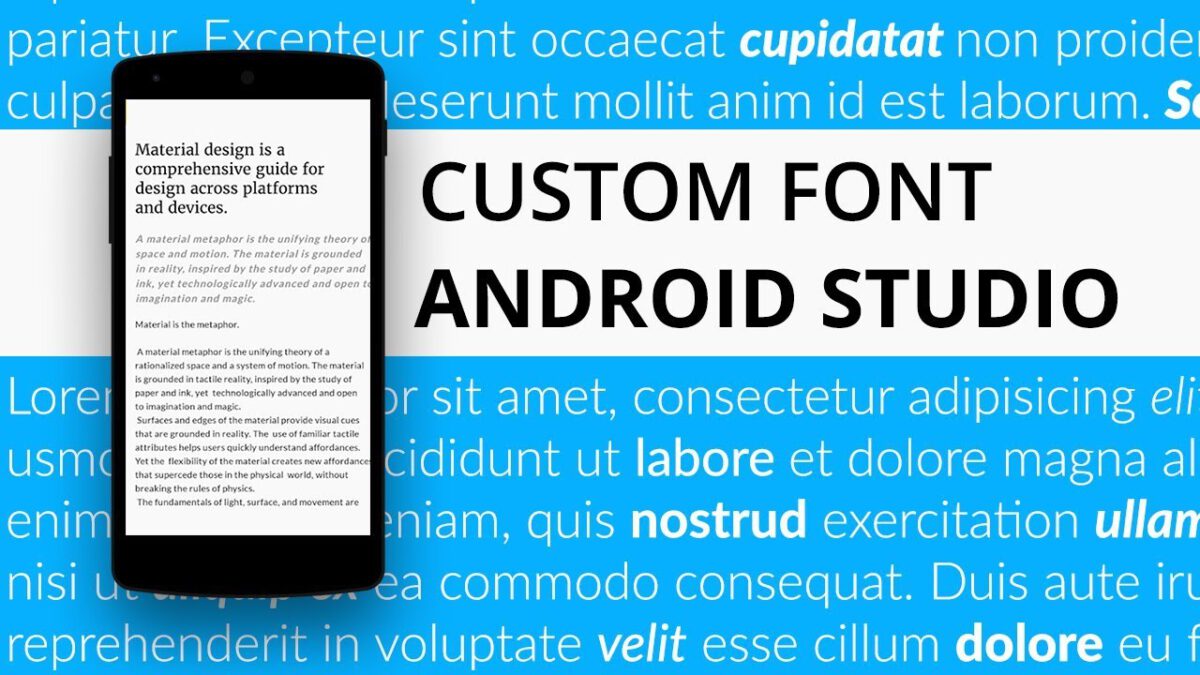How to save Android contacts on Google Drive and PC with this simple tutorial. In this tutorial, we are going to see how to save Android phonebook on Google Drive and PC. In a previously written article we talked about how to synchronize contacts with the Gmail account on Android:
Page Contents:
The main use of smartphones has remained intact for years. To call! After so many tons of add-ons like games, cameras and instant messaging, they failed to clutter the road. And with all the applications available, you can solve any problem without banging your head.
All the information needed to call is stored in the form of contacts. Here we are at the point. We may find ourselves in the situation where it is necessary to save contacts of our Android phone, in this circumstance, you must have the right knowledge to know what to do.
How to save Android contacts on Google Drive and PC
Without wasting time we see how to save Android contacts on Google Drive and PC.
How to save Android contacts on PC
With this method, you can quickly back up your Android phone contacts on your computer wirelessly. The nice thing is that no root application or access is needed to do this. And you don’t need any kind of USB cable to do it.
- Log in to your Gmail account on the desktop.
- Click on three vertical and horizontal points.
- Scroll down and choose contacts.
- Click More and choose Export.
- Then select OK to back up
With this method, the Android contacts will be saved on the PC.
How to save Android contacts on PC via USB
If you don’t have an Internet connection you can try this method. A USB cable is required.
- Connect the USB cable of the phone to the computer.
- Enable the USB memory option.
- Now, click on the contacts.
- Click on the three points in the contact menu screen.
- Click on Export via USB.
Here, your Android contacts will now be transferred to your computer.
How to save Android contacts with an application
Android apps are amazing, but you have to pay close attention to the right choice. You can also securely back up your Android phone contacts with Android backup apps. Let’s see how it works!
We recommend Contact Backup & Restore, the best application to save Android contacts.
- Open Contact Backup & Restore.
- Click on the Backup tab.
- Select contacts.
- Click on the Backup to SDcard option.
That’s all, simple, isn’t it? Here, and now you have backed up all your Android contacts.
How to save Android contacts on Google Drive
- First, go to the settings.
- Scroll down and click on Account or more.
- Tap the Gmail account for which you need to sync contacts.
- Select contacts.
Here, and now you have synced your Android contacts with Google Drive and Gmail.
This is all we have finished. In this tutorial, we have seen how to save Android contacts in all possible ways. Was it easy for you? If you have difficulty let me know in the comments box below.

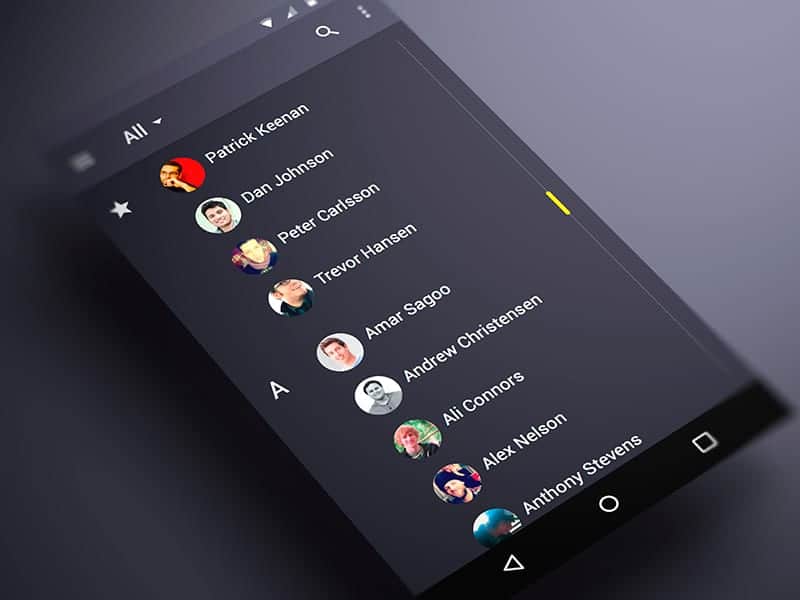

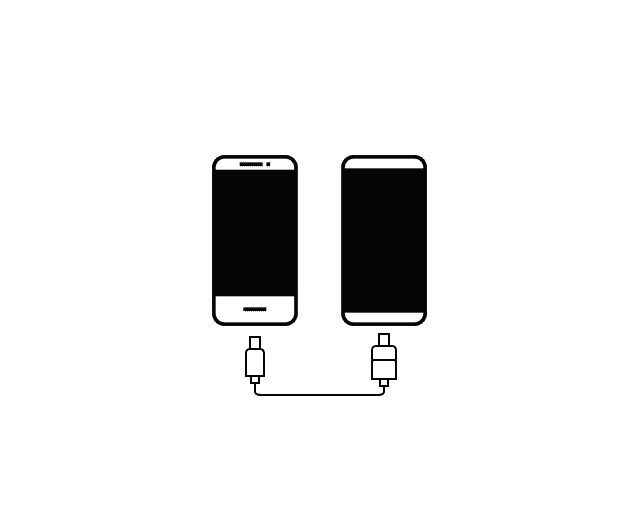

![Samsung Galaxy S8 “camera failure” error [Resolution Guide] Samsung Galaxy S8](https://techvaz.com/wp-content/uploads/2018/07/Samsung-Galaxy-S8.jpg)