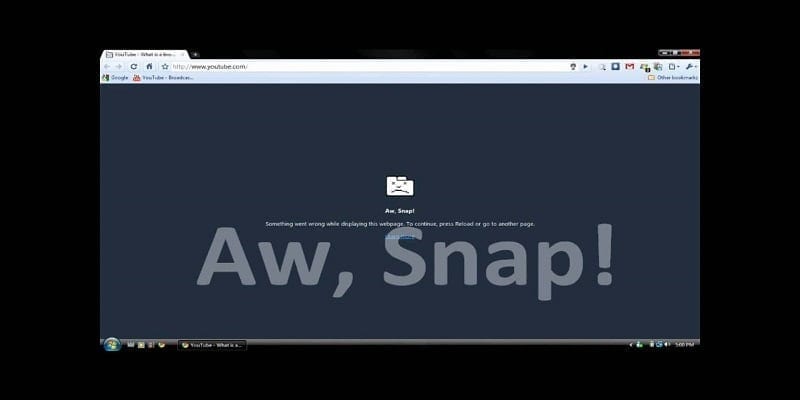What can be done if your Chrome just won’t stop freezing while you watch videos on YouTube? This problem doesn’t occur only on YouTube, it can also be experienced on videos from other websites as well. The freezing can be battled within the form of simple issues like a stutter before playback continues, a long pause before the video plays again.
Even though it is a small problem, it can be really frustrating.
Several phone and PC users indulge in viewing videos online always and so when any slowdown or interruption to playback happens, it is a big deal. The great news is that there are some ways to put an end to this.
Chrome Won’t Stop Freezing When You View Youtube Videos?
The freezing can take place in separate situations. It could be it’s fullscreen that just pauses itself and refuses to play or a normal YouTube window that always stutters. Playback can also have issues during playback and it might not concern your internet connection in any way.
Here are listed ways to try to find a solution to Chrome freezing when watching YouTube videos or any other video
1. Disable Hardware Acceleration
Standard opinion, if your graphics card is apt, using hardware acceleration should be blissful. But this is not always correct and can actually reduce the proper experience you should get. Ensure it is disabled to see if that solves the issue.
- Get into Chrome and make use of the three dot settings menu you’ll see on the top right.
- Get to “Advanced Settings.” after clicking “Settings.” and select it.
- Scroll to “System.” and select “Off.” for use of hardware acceleration when available.
- Try it out with a video.
2. Try Clearing Cache And Cookies
The reasons why this works is still beyond me but it does. As its an easy solution, you can as well try it out.
- Get to Privacy and security within “Advanced Settings.” in Chrome.
- Click “Clear browsing data.
- Choose “All time” and select “Clear data.”
- Have it retested on Youtube
If it works, good for you, if it doesn’t, there are more solutions.
3. Examine Your Chrome Extensions
Some Chrome Extensions have a reputation of slowing down your browser or intercepting regular use. You might have to examine them carefully. As soon as you get to “Extensions,” turn off one extension at a time, have it retested in YouTube and do it all over again till you have tested all to find out the particular one causing the slowness.
- You can type “chrome://extensions” in a new tab or go through “Menu”, “More Tools”, “Extensions.”
- Turn each extension box off one at a time, confirm if it has been fixed, come back to turn another off, confirm until you get a solution is achieved.
- Have it retested with a video.
4. Reset Chrome
Resetting Chrome takes every option in your browser back to default. If customization is the reason for your drag with playback, this would correct it. It doesn’t mean you will need configuration for it as soon as you are through though.
- Head to the three-dot menu icon in the top right of Chrome.
- Choose “Settings,” scroll down to “Advanced Settings” and choose it.
- Select “Reset Settings.”
- Test a video again to see if it has been fixed.
5. Make Use Of The Chrome Reset Tool
Even though you have already looked for bad extensions and reset to get rid of customizations that are hindering the YouTube videos, there is another thing to try. This is the Chrome reset tool. It is basically for getting rid of malware or big errors with the web browser but it is effective for videos as well.
- Get to Settings.
- Select it and then choose “Advanced Settings.”
- Just below “Reset,” and “Clean Up,” choose “Clean Up Computer.”
- Select “Find.”
This tool locates any code, malware and anything causing the malfunctioning of the browser.
6. Reinstall Chrome
If a reset wasn’t of much help too, reinstall the web browser. This is the ultimate option but it deletes a file corruption or a particular setting that is the cause of the freezing.
- Get Chrome uninstalled from your computer’s uninstall menu.
- Get a new one installed from Google.
- Retest your video.
All Round Update
If all these listed steps did not work to end Chrome slowness when viewing videos on YouTube, you can update your graphics and audio drivers. Old drivers having a negative effect on video playback is not likely but after trying everything coupled with the fact that new drivers are already known for aiding your PC, updating will still be worth it.
If that does not work too, get a different browser.