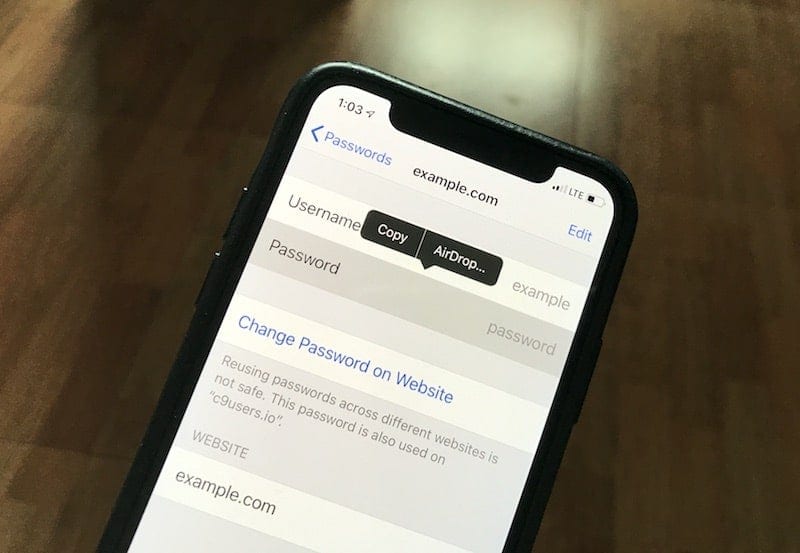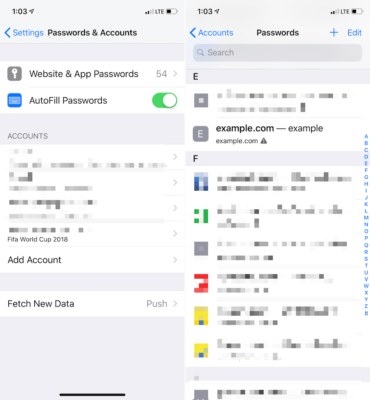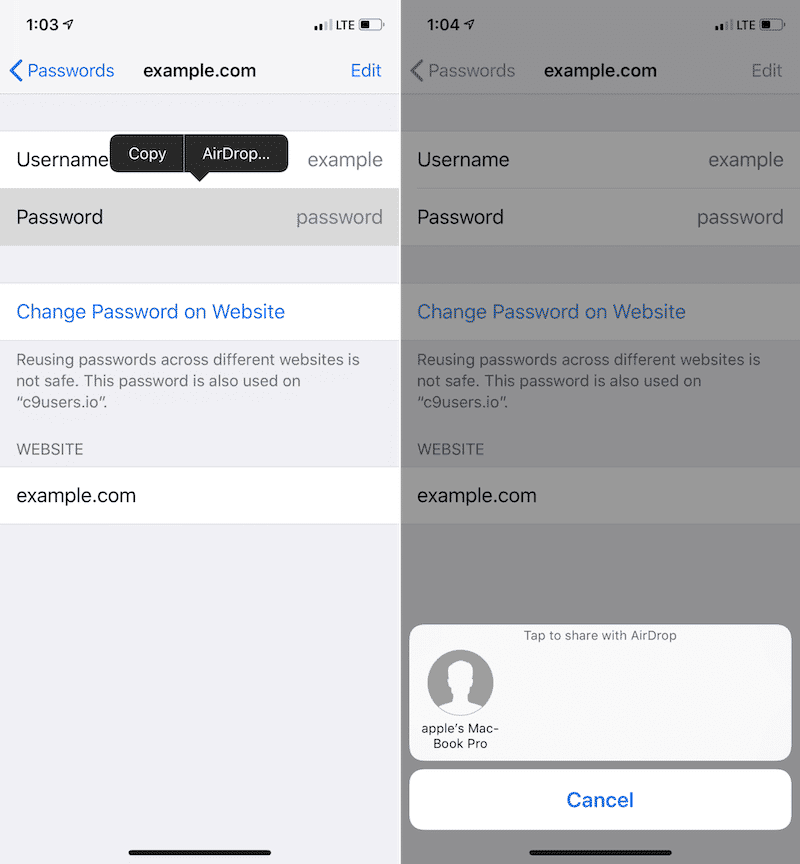The new iOS 12 comes with a lot of features which makes password management a whole lot easier. The new features now help you generate passwords as it brings up relevant passwords when you are filling up a registration. Even better, it can be used on third-party apps and websites via an API.
It is clear that Apple wants to use passwords which it creates using its own algorithms and now, you can also share these passwords. You can now easily share your passwords with a nearby Apple device using AirDrop.
When you share the password to the other device, it isn’t shared in plain text but instead added to the iCloud keychain of the owner of the device. This feature can only be used on a device running iOS 12 and macOS Mojave.
How to Use AirDrop to Share Passwords in iOS 12
- First off, launch the Settings app on your device and then tap on the Passwords & Accounts option.
- Next up, tap on Websites and App Passwords. You can also get to this screen by invoking Siri and then saying “Show my passwords.”
- Next, authenticate using your passcode or Face ID.
- Next, tap on the login and then tap and hold on the Password files.
- On the menu that pops up, tap on AirDrop.
- Next, choose the contact you wish to share the password with.
That’s all! The password will be shared with the contact you selected.
How to Receive Shared Passwords
So what do you do when you are the one to receive a shared password? The login details shared will be saved to your iCloud KeyChain. If you are not already using this feature on your iOS device or Mac, you should give it a try. iCloud KeyChain is a really secure and encrypted way to save your passwords and also sync it across all your Apple devices.
When a password is shared with you using AirDrop, the Settings app will be automatically launched on your device and you will be taken to the Passwords section. Next, you will need to authenticate using Touch ID or Face ID. You will then see a screen asking if you wish to add or update the password. The password will now be added to your iCloud KeyChain. You can then use it in any form on iOS which supports the autofill feature.
Do you have any thoughts or questions? Feel free to share them in the comments below.