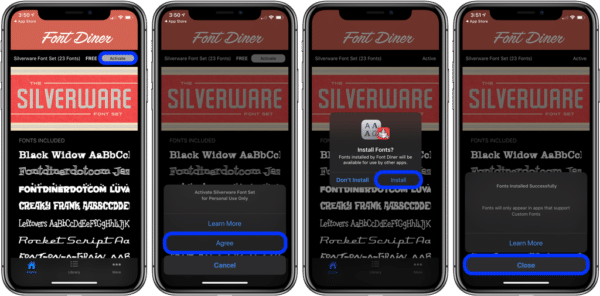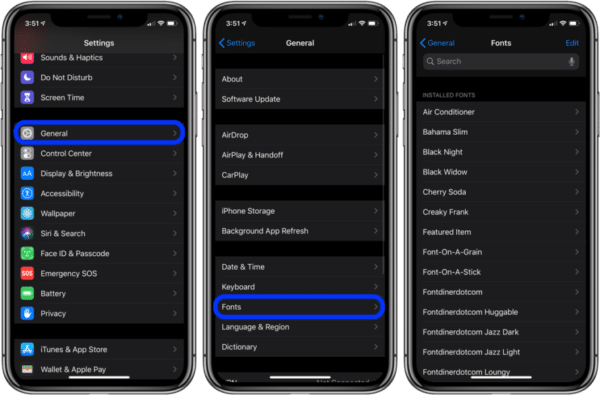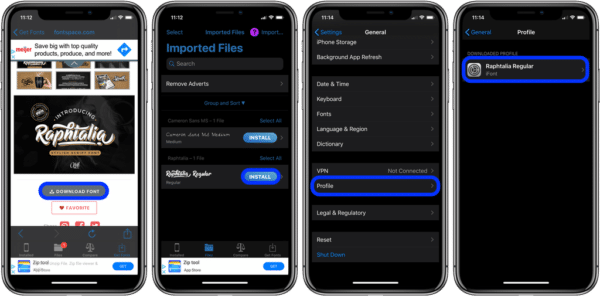One major feature launching with iOS 13 and iPadOS 13 that is yet to grab headlines since its unveiling at WWDC is the custom fonts on iPhone and iPad. The feature is still restricted for the time being, but keep reading to know what it is all about.
We have always had apps that provide a workaround to bring custom fonts to iOS and specific applications. However, with iOS 13, Apple officially supported font installation and management on iPhone and iPad, and it functions system-wide (even if it is restricted for the time being.).
In this tutorial, we will break down the 2 ways to install and use fonts in iOS 13. Please note that, as at when this post was posted, custom fonts in iOS and iPadOS only works in Pages, Keynote, Mail, and restricted 3rd-party apps.
Meaning, font cannot be used in just any app you fancy like Facebook, Instagram and so on. Users are allowed to download 3rd-party keyboards or applications for those particular apps to make use of custom fonts, but this is not the same as being able to use system-wide compatible fonts in iOS 13. The support is restricted right now, but compatibility should be less restricted over time. Let’s expatiate on How To Use Custom Fonts On Your iPhone And iPad?:
How Can I Use Custom Fonts On My iPhone And iPad?
The 1st way:
- Font Diner is a decent app that will work with custom system-wide fonts in iOS 13 with no workaround.
- Download it, launch it and click Activate in the top right corner (gray button).
- Click Agree, then Install.
- All installed custom fonts would be seen if you go to Settings > General > Fonts.
- Now access a custom font compatible app such as Pages, Keynote, or Mail.
- Enter new text or choose existing text, go to the editor, search for your fresh custom fonts.
You Might Also Want To Read- How Do I Connect Beats Wireless Headphones And Powerbeats Earbuds To My iPhone?
Now that installation of the fonts has taken place, check them in Settings > General > Fonts.
The 2nd way:
We have applications that allow loading of custom fonts from your personal collection from iCloud Drive and Dropbox to function with your iPhone and iPad, exist. However, you will be taking a risk by putting faith in the developer of these apps.
Here, the fonts installed can be used in more applications than the ones allowed with the official iOS 13 and iPadOS 13 feature. This is how to go about it:
- Select an application like AnyFont or iFont (I will be using the latter for this post.)
- Click “Get Fonts” in the bottom right corner.
- Select a font provider from the list.
- Choose a font and click “load it into iFont.”
- As soon as it is in iFont, click “Install.”
- Go to Settings > General > Profile > and click the new font.
- Select “Install”
- Type in your passcode if prompted.
- Click “Install” once more.
- Launch a compatible application and the new font should be visible.
You Might Also Want To Read- How To Delete Movies/Series From Your iPhone Or iPad To Clear Storage Space?
You are done.