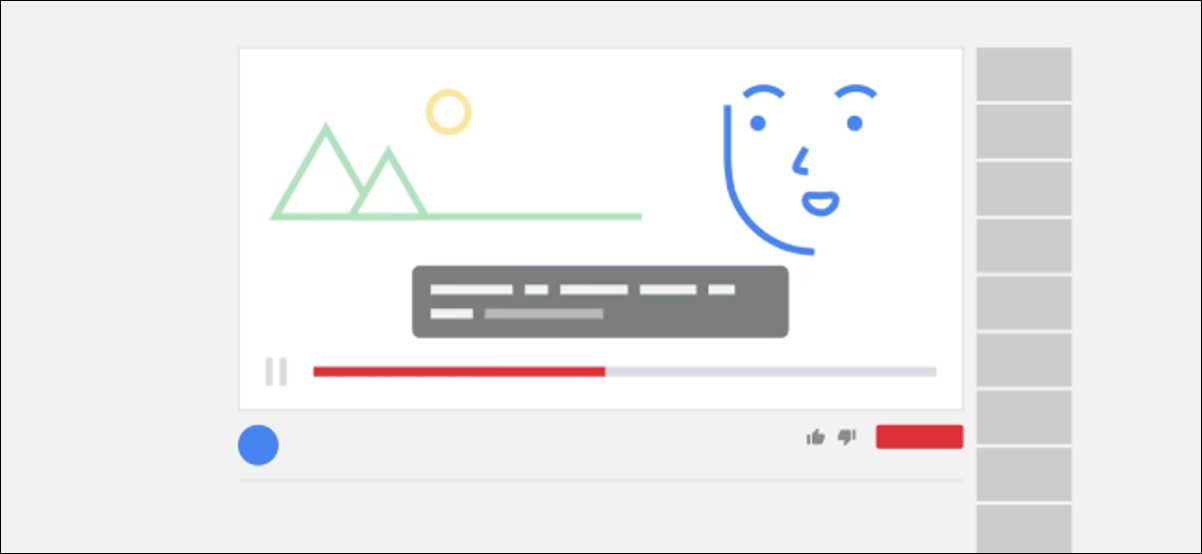There are lots of people who depend on captions when they enjoy video or audio content. However, not every media website offers this feature. Google Chrome comes with a “Live Caption” feature which helps you to display subtitles and you can use it on any web page you visit. In this guide, we will show you how to use the Live Caption feature.
Google Chrome browser can create captions by itself for any video or audio content you play in the browser. The feature is similar in function to the Live Caption feature on Google Pixel phones. For now, the Live Captions feature is only available in the English language.
How to Use Live Captions on Any Web Page in Google Chrome
First off, go to the Google Chrome browser on your Windows 10, Mac, or Linux computer.
Next, click the three-dot menu icon in the top right corner of the browser window.
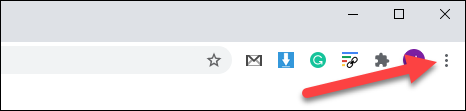
Now, click the “Settings” option from the menu that comes up.
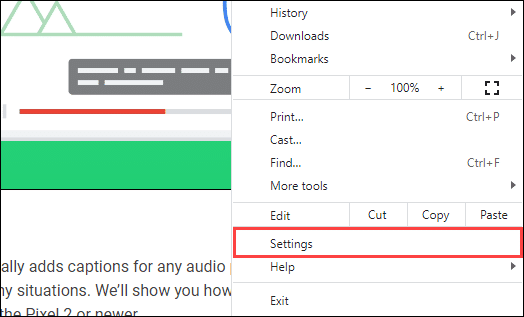
On the Settings page, select the “Advanced” section in the left sidebar and then click the “Accessibility” option.
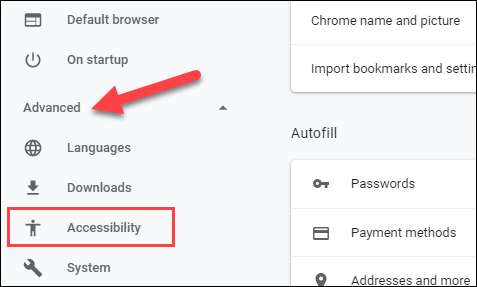
Now, you need to click the toggle next to the “Live Caption” option to enable it. Google Chrome will begin to download some speech recognition files automatically. If you can’t find the Live Caption option, it’s likely you are using an old version of Google Chrome. Try updating your browser.

After the files have finished downloading, you are set to use the Live Caption feature. All you need to do is go to a website like YouTube where you can play a video or audio or anything with transcribable audio. You will notice the captions in a translucent black box at the bottom of the window.
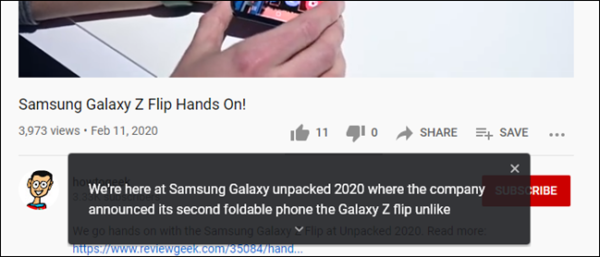
If you want to close the caption, all you need to do is click the “X” icon in the top right corner of the caption’s black box. If you want the box to display more text, simply click the small down arrow. You should note that if you close the caption box, it will not display again until you refresh the page or go to another page.

If you wish to disable the feature, you do not have to go back to the Settings menu. All you need to do instead is click the media icon in the toolbar and then click the toggle next to the “Live Caption” option.
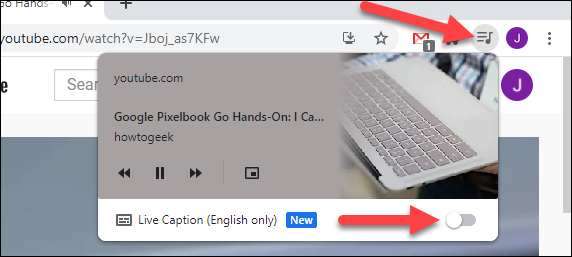
That’s pretty much it! The feature will work on pretty much any website that plays audio or video as long as it is transcribable. The feature has been successfully tested on YouTube, Disney+, and even the Spotify Web Player.
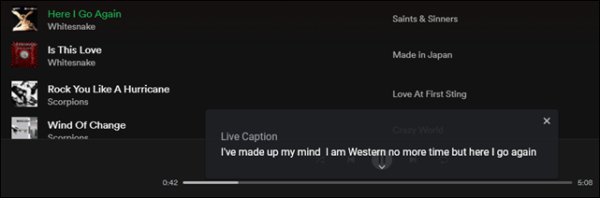
From the images above, you will notice that the captions aren’t quite accurate. Nonetheless, it is still a very useful feature.