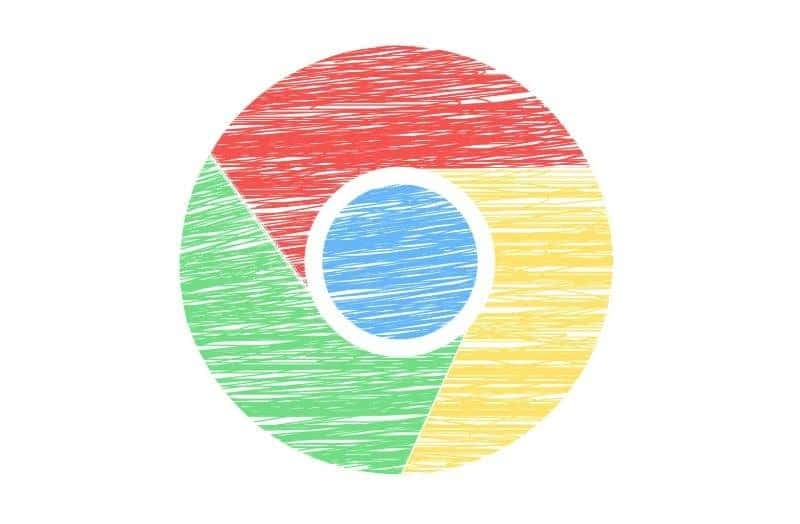Find out how to fix the ERR_CONNECTION_TIMED_OUT error or Cannot access this website in Google Chrome.
Page Contents:
Google Chrome is one of the most used modern browsers in the world thanks to its modern interface, ease of use, and multiple configuration options.
In some situations, when the server takes too long to respond to the requests sent, an error message is generated, which affects optimal web browsing:
In fact, when connecting to a web page, if the Chrome browser does not find the requested site, it may return an error that says the page is not available along with the error code ERR_CONNECTION_TIMED_OUT.
Everything indicates that we have a problem with our internet connection, however, sometimes our Windows computer could be responsible for this error.
Next, we will show how to fix the ERR_CONNECTION_TIMED_OUT error on Google Chrome.
Steps to follow to resolve the ERR_CONNECTION_TIMED_OUT error on Google Chrome
ERR_CONNECTION_TIMED_OUT is a communication error that prevents access to web pages from the Chrome browser. It is caused by a system connection error and means that a website is not loading normally.
When the ERR_CONNECTION_TIMED_OUT error occurs, the user tries to search for a certain website but time passes without getting a response from the browser. Therefore, it notifies you that there is an error and that it needs to be corrected.
The ERR_CONNECTION_TIMED_OUT error can occur because the server takes a long time to process the request or after entering an invalid URL. Also, it can occur due to a bad internet connection or because the server is unable to process the information sent by Chrome.
The Windows firewall can also cause this error, as this tool can block the connection and prevent the server from sending a response in some circumstances.
The first thing we need to do to try to fix the ERR_CONNECTION_TIMED_OUT error is to check that our network cables are properly connected, both in the PC and in the router. If we connect via WiFi, it is convenient to restart the router and make a new connection.
Another possibility if this does not solve the problem is to check the Windows Host file and see if the site we are trying to access has been blocked. Sometimes a third party application can modify this file and add an IP or web address to the blocked sites list. If so, remove it from the list and save the file again.
If we are using a proxy to connect to the internet, we should try disabling it to see if the ERR_CONNECTION_TIMED_OUT error goes away.
To do this, we run the inetcpl.cpl command from a Windows Run window (Win + R), enter the Internet properties, and then the Connections tab.
Here we select LAN settings, deselect the Use a proxy server for your LAN option and check that the Automatically detect settings option is checked. Finally, click OK, Apply, and restart your computer.
If the problem persists and the ERR_CONNECTION_TIMED_OUT error continues to appear when you try to visit a website, clearing the system’s DNS cache and resetting TCP / IP can also help us solve the problem.
Renew the IP address
In a local network, it is essential to configure the static IP address. However, it is sometimes convenient to renew the IP address. To do this, you need to locate the magnifying glass icon next to the start menu and type cmd in the text box. Then, right-click on the cmd.exe file and choose “Run as administrator” to open the command window. There, type ipconfig/flushdns and hit “Enter”. Then type ipconfig/renew and finally click on the “Enter” key.
Access the network properties
After renewing the IP address you need to go to “Settings” from the Windows 10 start menu. Then, you will see nine options, from which you will choose “Internet and Network”. Choose the “Ethernet” option and on the right of the panel select “Change adapter options”.
This way you will see the network connections. Find the “Ethernet” connection and right-click on it. Select the “Properties” option and then place the cursor on the IPv4 Internet Protocol. Click on the “Properties” button.
Change DNS server addresses
In the new window, select the “Use the following DNS server addresses” option. In the “Preferred DNS server” section write 8.8.8.8 and in “Alternative DNS server” you need to write 8.8.4.4. Finally, press the “OK” button.
Another common cause for the Err_Connection_Timed_Out error to be generated is the accumulation of information that Google Chrome stores, such as cookies, thumbnails, etc., which can gradually have a negative impact on browser behavior.
For this reason, it is necessary to clean the browser from the menu (the three dots) and from the “Settings” option. You will immediately see a new window. On the left of the panel, locate “Privacy and security”. You will see the “Clear Browsing Data” option, select the “All” time frame and click the “Clear Data” button.
We can also try with the cleaning tool included in the Google Chrome browser. To do this, we open a Chrome window and from the menu go to Settings. Once there, click to show advanced options and look for the Reset Settings and Delete section. There we find the Clean Computer option, which clicking on it will show us the option included in Chrome to search for and remove malicious software, which could cause the ERR_CONNECTION_TIMED_OUT error.