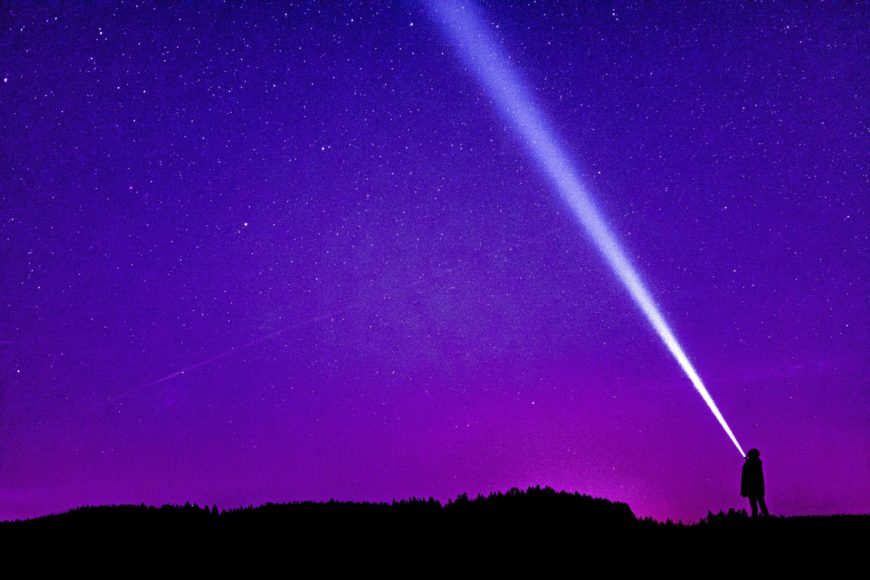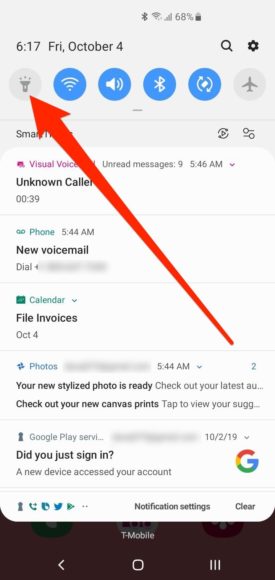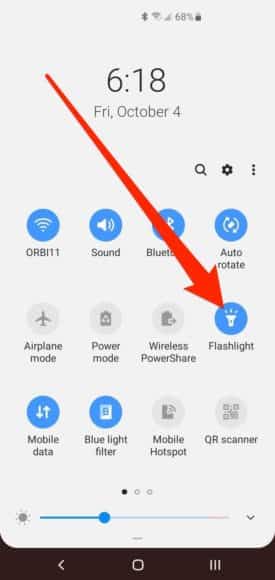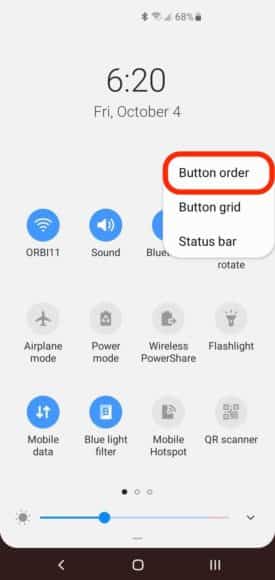Your Galaxy S10 is home to various tools. It comes with a camera, a map, a calculator plus even a gaming console. There is a flashlight too because it is very key when you need to find your way around in the dark.
To make things easy for you, your flashlight is always one tap away in the device’s Notification bar. Let’s show you How To Use The Flashlight On Your Samsung Galaxy S10?:
How Can I Use The Flashlight On My Galaxy S10?
- Even when your Galaxy S10 device is locked, you can scroll down from the top of the screen to make this happen. Your notification bar with several quick settings icons will be visible. If the screen is locked, only the icons will be seen.
- Find and click the Flashlight icon.
You Might Also Want To Read: How To Hide Text Messages On A Samsung Galaxy S10?
- If the flashlight is not seen in the first row, get the divider between the icons and notifications pulled down to access more rows of icons. Click the Flashlight when you see it.
4. When you are done using the flashlight, pull down the Notification Bar and tap the Flashlight icon once more to disable it.
How Can I Move The Flashlight To The Top Row Of The Notification Bar?
If you are a regular Flashlight user, and it is any of the lower rows of icons in the Notification bar, it is best to have it moved to a more suitable location. Just:
- Scroll down from the top of the screen to reveal the Notification bar. Scroll down one more time to reveal just the icons.
- Click the 3 vertical dots at the top right of the screen and then click “Button order” in the pop-up menu.
You Might Also Want To Read: How Do I Pair My Samsung Galaxy S10 To A Car With Bluetooth?
- Click and hold the Flashlight icon for a second, and then have it dragged to any location you feel is suitable and convenient for you. Your icons can be rearranged too if you want to.
- When you are through, click “Done.”
More Information About Your Galaxy S10
Samsung Galaxy S10 is a line of Android-based smartphones manufactured, released and marketed by Samsung Electronics. The Galaxy S10 series is a celebratory series of the 10th anniversary of the Samsung Galaxy S flagship line, its top line of phones next to the Note models. Unveiled during the “Samsung Galaxy Unpacked 2019” press event held on February 20, 2019, the devices started shipping in certain regions such as Australia and the United States on March 6, 2019, then worldwide on March 8, 2019. It is the tenth generation of Samsung’s Galaxy S series of smartphones.
As has been done since the Galaxy S6, Samsung unveiled flagship Galaxy S10 and Galaxy S10+ models, differentiated primarily by screen size and an additional front-facing camera on the S10+. In addition, Samsung also unveiled a smaller model known as the Galaxy S10e, as well as a larger, 5G-compatible version, the Galaxy S10 5G.
The Galaxy S10e, S10 and S10+ launch prices started at $749, $899 and $999, while the S10 5G’s launch price is $1299.
The S10 line comprises four models with various hardware specifications; the main S10 and S10+ respectively feature 6.1 and 6.4-inch 1440p “Dynamic AMOLED” displays with HDR10+ support and “dynamic tone mapping” technology. The displays have curved sides that slope over the horizontal edges of the device. Unlike previous Samsung phones, their front-facing cameras occupy a rounded cut-out near the top-right of the display, and both models utilize an ultrasonic in-screen fingerprint reader. While providing better performance over the optical in-screen fingerprint readers introduced by other recent phones, they are not compatible with all screen protectors (due to this, the S10 and S10+ are both supplied with a pre-installed plastic screen protector).
The S10 range ships with Android 9.0 “Pie”. They are the first Samsung smartphones to ship with a major revamp of Samsung’s Android user experience known as One UI. A main design element of One UI is intentional repositioning of key user interface elements in stock apps to improve usability on large screens. Many apps include large headers that push the beginning of content towards the center of the display, while navigation controls and other prompts are often displayed near the bottom of the display instead.