On modern PCs with Windows 11, we can immediately use the gestures on touch screens (where available) and traditional touchpads to reduce our dependence on the mouse and increase daily productivity with simple gestures to memorize and remember, primarily if we often use the touchpad to switch from one window to another or to perform specific actions.
Page Contents:
In the guide, we have listed all the Windows 11 gestures compatible with touchpads and touchscreen screens. On paper, all touchpads produced after 2007 should be compatible with the gestures offered by Windows 11 and all touch screens (at the time of writing, the prerogative of a few notebooks).
Windows 11 touchpads gestures
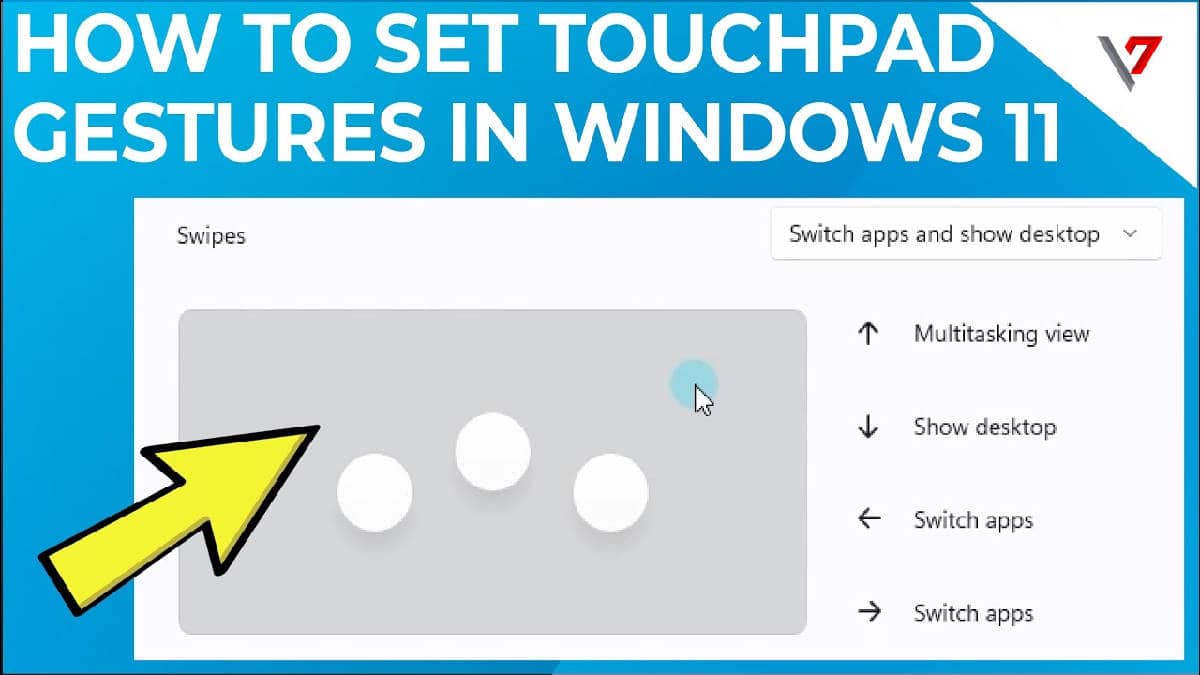
The gestures for the touchpad are very convenient for switching from one window to another, switching between the various virtual desktops in the system, quickly opening the desktop, and performing particular operations while playing multimedia content. Windows 11 gestures for touchpads are listed below.
- Select element: we can select the element by pressing once on the touchpad surface, thus emulating the left mouse button (without having to press on the specific section of the touchpad).
- Scroll: Place two fingers on the touchpad and move them up and down to scroll the web pages or the content of the application open in the foreground.
- Magnification: we modify the zoom of a web page or application by placing the index and thumb on the touchpad and spreading or pinching the fingers together.
- Show special commands: we can show the menu with commands by pressing the touchpad with two fingers simultaneously, emulating the right mouse button.
- View all open windows: To view all open windows, place three fingers on the touchpad and swipe up.
- Show Desktop: To quickly show the desktop, we place three fingers on the touchpad and scroll down.
- Switch between windows: we can scroll between active windows by placing three fingers on the touchpad and swiping right or left.
- Switch virtual desktops: We can scroll between active virtual desktops by placing four fingers on the touchpad and swiping left or right.
These gestures can be customized by pressing the right button on the Start menu, clicking on the Settings menu, taking us to the Bluetooth and devices menu, opening the Touchpad menu, and modifying the various gestures on the screen.
For each gesture, we can choose what to assign to the scrolling towards the edges or what to do in the case of touch; for example, we can set gestures to control the playback of multimedia content, using three or four fingers to go forward, go back, pause or restart playback.
Windows 11 touch screen gestures
If we are among the lucky users of notebooks with touch screens, we can take advantage of additional gestures assigned directly to touches on the screen. The gestures for the touch screen are listed below:
- Select an Item: A simple single tap on the item will emulate the left mouse button, selecting the item.
- Scroll: Place and hold two fingers on the screen, then swipe the screen horizontally or vertically to scroll the open web page or application window.
- Magnification: We place our index and thumb on the screen and spread or pinch our fingers to zoom in or out on a web page or to zoom in on compatible applications.
- Show special commands: we can show the menu with commands by pressing on the screen with a finger and holding it until the menu appears.
- View all open windows: place three fingers on the screen and swipe up to show all open windows (including minimized windows).
- Show desktop: Place three fingers on the screen and swipe down to quickly show the desktop, minimizing all windows to icons.
- Switch between windows: place three fingers on the screen and swipe left or right to switch active windows.
- Switch virtual desktops: We place four fingers on the screen and swipe left or right to switch virtual desktops.
- View widgets: place your finger on the left edge of the screen and swipe to show the widgets screen.
It is better to memorize these gestures well since they can make work on touch computers (such as on the Microsoft Surface Pro 8) much more profitable, speeding up every operation performed in multitasking to the maximum.
Conclusions
Those who use Windows 11 for work will undoubtedly appreciate the gestures on the touchpad and the touch screens since they can be configured to quickly switch from one window to another or from one virtual desktop to another without taking their eyes off the screen, increasing their maximum productivity. For home users, gestures can be helpful to immediately show the desktop, and multimedia gestures can be helpful to pause a video or a song without even opening the application.
If the touchpad gestures are not working correctly on your laptop, update the touchpad drivers as seen in our guide on downloading updated drivers to install safely.

