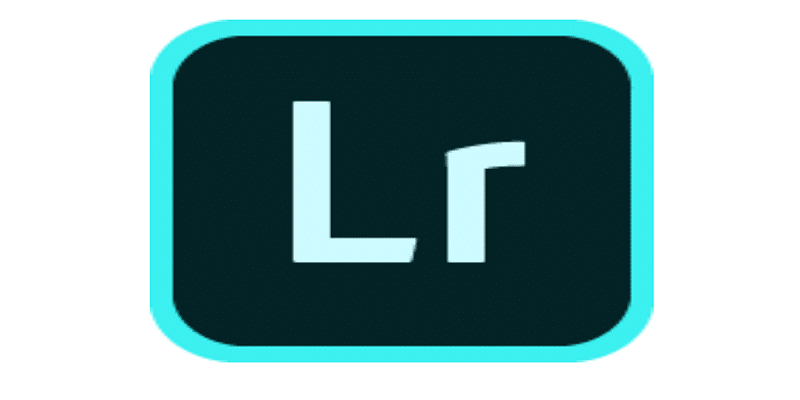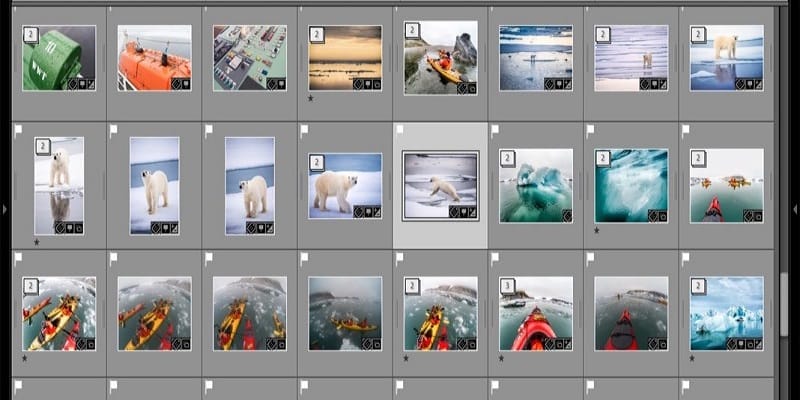As a Lightroom user, one of the first things you can do after import is selecting the best pictures. So, how do you hide pictures you have not accepted from the library grid view? This is question many ask.
The move to digital has ensured the marginal cost of snapping that additional picture is basically zero. Even if you have to make investments in increasingly bigger amounts of storage as regards memory cards, hard drives, and backup, while you attend a wedding, while you wait for bride and groom’s first kiss or the bride throwing the bouquet, then shooting 2 pictures will not do. You will need several shots to ensure you capture all you need. In the analog era, every frame had an associated value as regards film and developing, but presently, there is no actual price to tapping the button and seeing the picture.
The process of selecting the best pictures and ranking your photos is daicy when you have thousands of photos to work with. Avoid that stress and flag the pictures that you clearly want to keep and then go back to everything else to rank again. You can utilize colors of stars, but at the end of the day, you will love to separate the ones you are feeling and the ones you do not fancy at all.
For the pictures you do not fancy, it is wise, for now, not to get rid should you choose to get back to them for one reason or the other.
Users will fancy hitting the “Hide Rejects” in their catalog so it will not intrude with their work but Lightroom has no “Hide Rejects” button. In traditional Lightroom fashion, the amazingness of the interface lets you achieve the result you desire, but most times, not according to what intuition expects.
The remedy in this instance is not to give hiding photos you have rejected a thought, instead, show all. As regards certain pictures, filtering takes care of them via the filter toolbar.
This, for me, is not a great Lightroom user interface (UI) element because of its poor design, made even worse by the little icons. The starred and colored sections let you filter on any tagging you made previously. Although, the meaning of the flags and how they function is not clear. The best alternative is to hover your mouse over the graphical elements to make the tooltip display what they are meant for. By so doing, you will realize that they are referring to flagged, unflagged, and not-accepted pictures.
You will be tempted to tap the rejected pictures, but as opposed to what you think, it will not reveal the rejects. The main thing to know is that all pictures possess a flag status, which signifies that if you tap on the flagged and unflagged icons, it will reveal these pictures and critically, keep the rejected ones, hidden. The terrible button design does not help as well, the button is meant to reveal when an icon is chosen but it is still incredibly hard to tell.
Another thing to do to make this a simple procedure is to save the filter settings. Tap the dropdown box and choose “Save As New,” then you can name the filter and it will now be visible in the list.
This might be underrated but hiding the rejected photos after shooting a job can fasten your selection of the best pics and ranking process, while also making sure that you do not get rid of images in a hurry. Thats speed and security catered for right there, and trust me, that is so key.