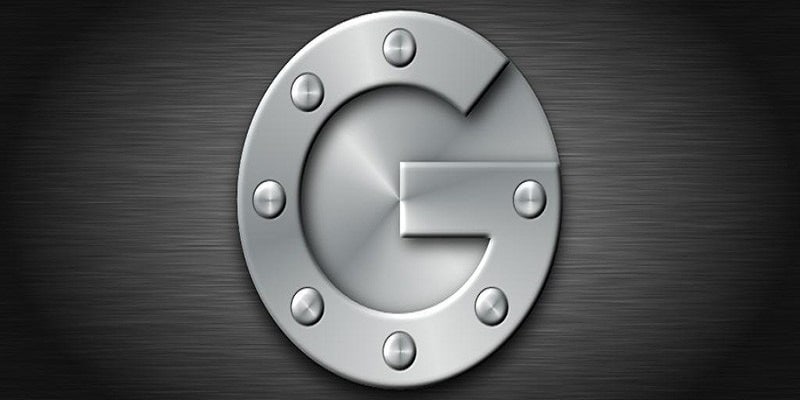The security of our accounts is vital for a lot of us in these critical times of hacks and data crimes. Your Google account is one of the most significant online accounts you possess and you are most likely receiving key emails from there, your browser and search info are housed in it, plus lots of data you plan to keep away from prying eyes can be accessed from your all important Google account. Luckily, there is a tool you can use to massively boost the security of your Google account and it is named the Google Authenticator.
Google Authenticator is Google’s way of coming up with two-factor security. This is how Google Authenticator can function with your personal computer.
What Exactly Is Two Factor Authentication
Two-factor authentication (2FA) is gathering its popularity slowly. Because of its simplicity and the way it upgrades your security, several platforms are urging us to use it on our online accounts. Gmail, Outlook, Battle.net, Origin, ArenaNet currently use two-factor authentication to ensure their accounts are installed. Two-factor authentication (2FA) makes use of the regular login and password alongside a secondary element. The secondary element could be a dongle that helps with code generation to be entered during login, a text message sent to your smartphone with a code, or something else. If you are a fan of internet banking or you have a Blizzard Authenticator, you are already making use of 2FA.
The edge this technology has is that even if your account details are unsafe and targeted, the hacker will have no clue how to gain access into your account without that extra code. Even though bots are available to attempt to crack these codes, the limits on tries makes the chances of it working very slim. This is why online platforms love 2FA. It does not cost much, it is effective and it ensures your account is secure.
Google Authenticator
For a long time, Google has made use of 2FA for the security of your Google account. It utilizes a text message or voice call that offers a code that you need to enter as you login to access your account. The Google Authenticator is an app you install on your device that is available if you do not have sms or voice capability like locations with zero signal.
Setting 2FA Up
For it to do its job, you should have 2FA via SMS or voice set up. Then you can have the Google Authenticator installed and you can continue from there.
- Head to this page and sign in your Google account.
- Choose Get Started and follow the wizard.
- Have your settings reviewed, have your phone number verified and then set a backup phone number.
- Confirm the setup works.
Henceforth, whenever you log into any Google account, you will get an SMS or voice call with a code. Use that code alongside your regular login information to enter your account.
Set Up Google Authenticator
As soon as 2FA is set up, integration of the Google Authenticator app can happen.
- Download and install the Google Authenticator app onto your smartphone.
- Grant the application all the permissions it asks for.
- Access the page on your personal computer and tap Get Started.
- Select Alternative second step and Authenticator app.
- Select Setup and follow the wizard.
- Ensure the Authenticator app has been launched on your smartphone.
Setting up is easy. You will be able to scan a QR code that contains everything that will aid the setup or make use of a Secret Key that you will get in your Gmail inbox. The QR code is the easier option though because the code will have the install information. Just tap Install and allow the app do its thing.
As soon as it is installed, the Authenticator app will generate a code. Use this code where it says Code in your browser on the PC and tap Verify. If you type in the right code, you will see a confirmation message. Tap Save to confirm the configuration and your Google Authenticator is set to dazzle you.
If you do not have use of a smartphone or you are employed where they are banned, a Security Key can be quite handy. It is a USB dongle like an RSA token that will generate a code to aid your log in. It needs Chrome to function effectively.
You will need a key compatible with FIDO Universal 2nd Factor (U2F) but Google does not make provision for them. You will have to purchase one on your own and have it synced with your smartphone plus with Google. The process is uncomplicated. Just ensure the key you purchase is compatible with FIDO Universal 2nd Factor (U2F) and you are done.