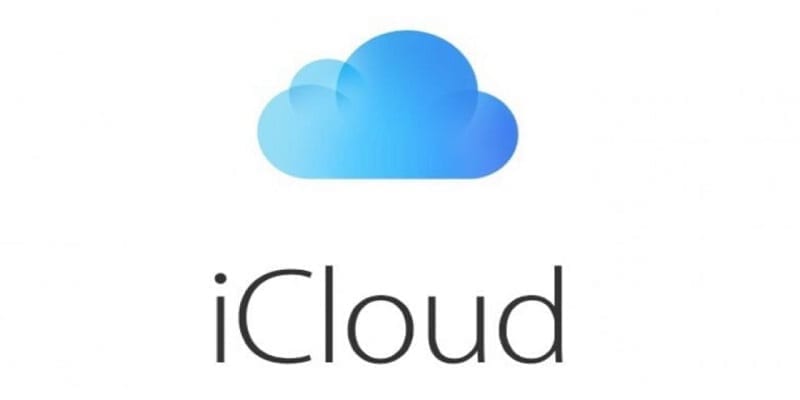If you have chosen to backup your iPad to iCloud as soon as you have set up your iPad for the first time, you should already have regular backups stored on iCloud. However, if you choose to skip this step, it is rather easy to configure the iPad to automatically back up to iCloud. And if you’re not sure you’ve done it, follow these steps to confirm that you’ve set it correctly.
How to automatically backup your iPad with iCloud
- Open the Settings on your iPad.
- Tap your name at the top of the left column.
- Touch iCloud.
- ICloud settings let you choose what you want to back up, including contacts, calendar events, bookmarks in the Safari browser, and items in the Notes app. By default, most of these will be active.
- Scroll down and tap iCloud Backup.
- Enable or disable automatic backups for your iPad by tapping the scroll button next to iCloud Backup. When turned on, the iPad will perform the same backup when connected to a wall outlet or computer.
- Tap Back up now to perform an immediate backup.
In the future, your iPad will automatically back up. The text under Back up now will show you the date and time of the last backup.
How to restore an iPad from an iCloud backup
Restoring an iPad from an iCloud backup starts by deleting the iPad, which returns it to the same state it was in when you bought it.
Perform a manual backup before restoring the iPad to avoid losing photos or data.
- Open Settings.
- General Touch.
- Tap Restore, then tap Clear all content and settings.
- Confirm your choice and the iPad will be deleted by itself.
Once the iPad has finished deleting the data, you will be redirected to the same screen you were in when you first purchased the iPad. During the configuration of the iPad, it will give you the possibility to restore the tablet from a backup. This option is displayed after logging in to the Wi-Fi network and choosing whether or not to use location services.
When you choose to restore from a backup, you will see a screen where you can choose between the last backup or one of the previous ones.
If you are restoring from a backup because you are having problems with the iPad that you can fix only by deleting it, choose the most recent backup first. If your iPad still does not work properly, you can switch to the most recent backup later, repeating the process until the problem is resolved.
Restoring from a backup may take some time. The process uses your Wi-Fi connection to download settings, content, and data. If you have had a lot of content on your iPad, this may take some time.
The recovery screen should provide estimates at every stage of the recovery process, starting with restoring the settings and then booting into the iPad. When the iPad’s main screen is displayed, the iPad will continue the recovery process by downloading all the applications.
If you encounter a problem with this step, you can download an application again from the App Store for free. You can also sync apps from iTunes on your PC. The recovery process also replaces photos and other data, so if it doesn’t seem to be progressing, the iPad could work on downloading more than just apps.