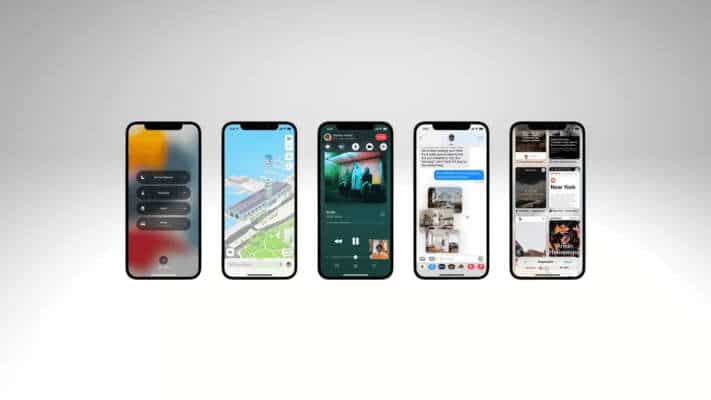iOS 15 is now available for download, the operating system supports various models from iPhone 6S to iPhone 13 2021. The software update includes several new features and improvements of iOS 15 for iPhone and iPad, such as Focus mode which replaces Do Not Disturb, and improvements to FaceTime, iMessage tweaks, and an updated Safari experience. In addition, Apple still provides hidden interesting features which we will discuss below.
Page Contents:
Use your iPhone camera to scan any text
With iOS 15 you can point your iPhone camera at a sign or a piece of paper and identify and create it automatically then copy the text into an email or document To use this scanner, just long-press inside a text field as if you would use a copy command and paste.
You’ll see a scan icon button, which looks like a piece of paper with brackets around it. Tap the button, then point your camera at whatever you want to scan and the camera will give instructions to achieve maximum results.
Move the Safari address bar to the top of the screen
Apple has made many changes to Safari. One of the big changes you’ll notice after installing the update on is that the address field with all the included functions has been moved to the bottom of the screen.
The idea is that moving the address bar down would make it easier for users to navigate Safari and surf the web because all the buttons are closer to your thumb, but the change might be confusing for some.
To bring it back to the top, just tap the Aa button in the address bar (don’t long press, just tap). At the top of the menu that appears, you will see a new option labeled Show Top Address Bar. Tap to move the address bar up.
Get real-time rainfall alerts from the iPhone weather app
When Apple acquired the popular weather app Dark Sky, fans immediately hoped the official weather app on iPhone would get real-time rain alerts, and the alerts made their debut in iOS 15.
Once you’re running iOS 15, you can activate a new precipitation alert by opening the Weather app, then tapping the three-line icon in the lower-right corner of the screen. Next, tap on the circle icon with three dots at the top right corner of the screen followed by Notifications. Slide the switch next to My Location to On, then tap Done.
Drag-and-drop between apps on iPhone
The iPad has long had a feature that lets you drag and drop documents, text, or images between applications. To test this feature, open the Photos app and view your recent photos. Don’t tap on the image to open it in full screen but place your finger on the photo and start dragging your finger across the screen.
Without lifting your finger when the thumbnail begins to hover over the other photo, then switch to the Messages app. You’ll see a green circle with a plus sign in the thumbnail indicating that you can lift your finger and the photo will be placed in the text field, ready for you to send.
More detailed information about photos
Now whenever we view a photo in the Photos app, we can swipe up on it to open an information view that will detail where you saved the photo from, as well as all the EXIF information like shutter speed, location, and camera used.
Also check out the difference between iPhone 13 Pro vs iPhone 12 Pro, which we discussed some time ago.
Change the text size used in certain apps
Currently, you can change the system-wide font size to suit your preferences. But with the new feature of iOS 15, it lets you change the font size based on the app. For example, you can use different font sizes in the Mail and Twitter apps.
To use this new feature, open the Settings app, then open Control Center and scroll down until you find the option labeled Text Size by tapping the green plus sign.
Next, open the app and adjust the text size, open Control Center (swipe down from the top right corner of the screen on iPhones with Face ID, or up from the bottom of the screen on iPhones with Touch ID), and tap the Text Size button.
Slide the switch at the bottom of the screen to the left to indicate that you only want the changes to apply to the app you’re currently using, then adjust the font size up or down.