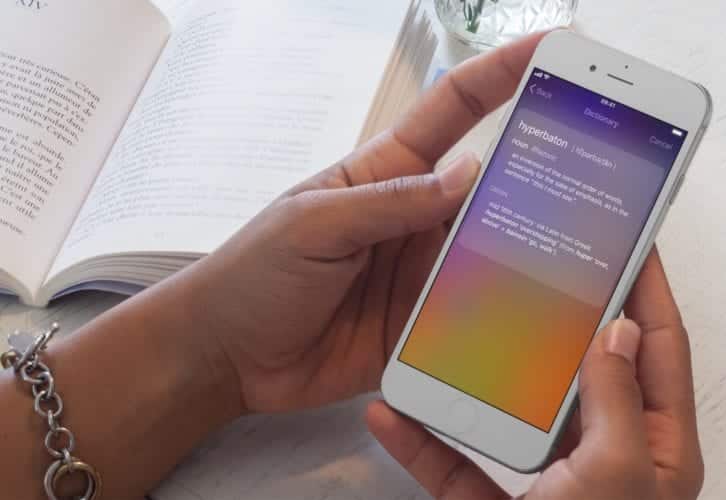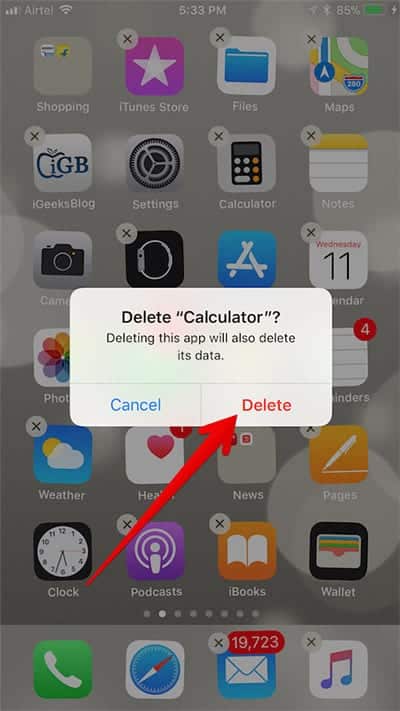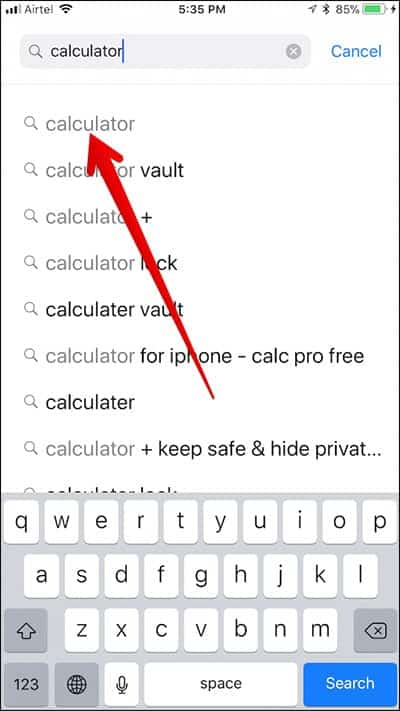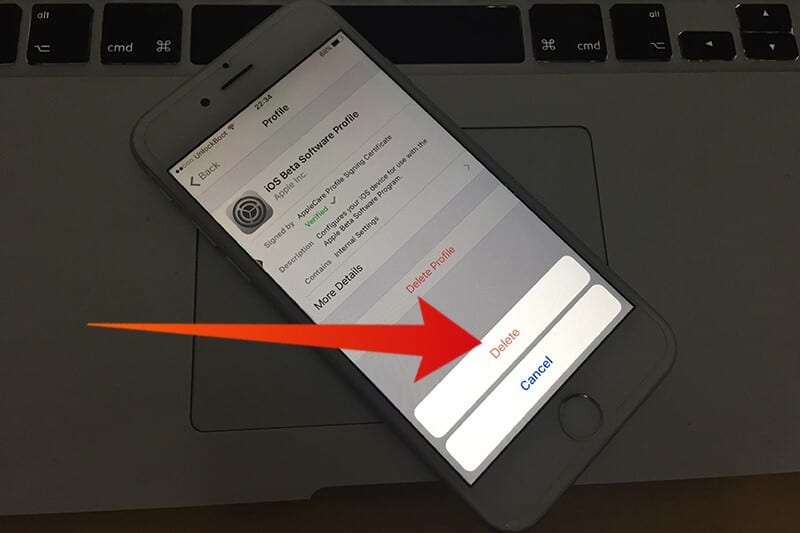Every iPhone and iPad comes with a built-in feature which lets users look up definitions for different words without using any third party app or services at all. In this guide, we are going to be checking out two methods which we can use to look up word definitions on our iPhones and iPads.
How to define words on iPhone or iPad
So the first method which we are going to be looking at in this guide requires you to type in a word. For example, if you are hanging out with your friends and one of them uses a fancy word which you do not know, you can quickly pick up your iPhone and type the word in to get its definition. Follow the steps below to learn how to go about it.
- Pick up your iPhone or iPad and on the Lock screen, swipe to the right to bring up the Today View.
- In the Today View, type in the word you wish to get its definition.
- Note – If you look at the image above, you will notice that there are already suggestions coming up as you type the word. Siri will display some word suggestions as you type in the word. However, I find these suggestions to be inconsistent and sometimes, they may require you to load a web page on your iPhone or iPad. Although, the solution above is reliable and it works most of the time. It can also work when your iPhone or iPad is not connected to the internet.
- Next, scroll down to the bottom of your search results and look for the Dictionary section.
- Tap on the Dictionary box and the full definition of the word you types will come up.
How to get the definition of a word you see on your screen
The method we looked at above is useful in cases where you want to type the word. Well, what if you saw the word in an app on your iPhone or iPad such as Safari, or the Mail app? Well, there is a much better and faster method to use in such cases, simply follow the steps below.
- In apps that let you to, tap and hold your finger on the word you wish to get its definition. By doing this, the word will be highlighted and a small menu will appear above the word.
- Note – Not all apps on your iPhone or iPad support the text selection feature. If the app you are on doesn’t, then you should use the method above to look up the definition of the word
- Next, tap on Look Up.
- Your iPhone or iPad will bring up different options. Among these options, the Dictionary will be the first one.
- Tap on Dictionary to display the full definition of the word.
Unless you consider yourself a wordsmith and need more advanced features, the built-in dictionary of your iPhone or iPad should do the trick. If that isn’t the case, you can check out other third-party dictionary apps in the App Store.