How To Sync iCloud so With Windows 10 Calendar
For a very long time now, users have had troubles transferring or syncing files between Apple macOS/iOS and Microsoft Windows. One of these issues include the calendars which isn’t compatible with either operating systems and as such, users do not update it with the latest appointments. Apple is known for giving its users limited access on their different operating systems. Therefore, syncing can only be done between iOS and macOS devices.
If you use both an iPhone and a Windows PC, managing and sharing information between both devices might be hard. Although Google played a huge part by syncing between Notes, Contacts and even Calendar, that’s just as much as you can share between them. If I use Outlook to manage all my work emails, syncing my Outlook email with my Windows 10 calendar may be very important for me.
There is a method to sync iCloud with your Windows PC, however, using CalDAV. Apple has also introduced an iCloud app of its own which is meant for the Windows OS. With this, Windows users can also gain access to iCloud services too. Even though the app is also the iCloud app and it gives you access to your iCloud, it still doesn’t offer the same user experience you get on the Mac.
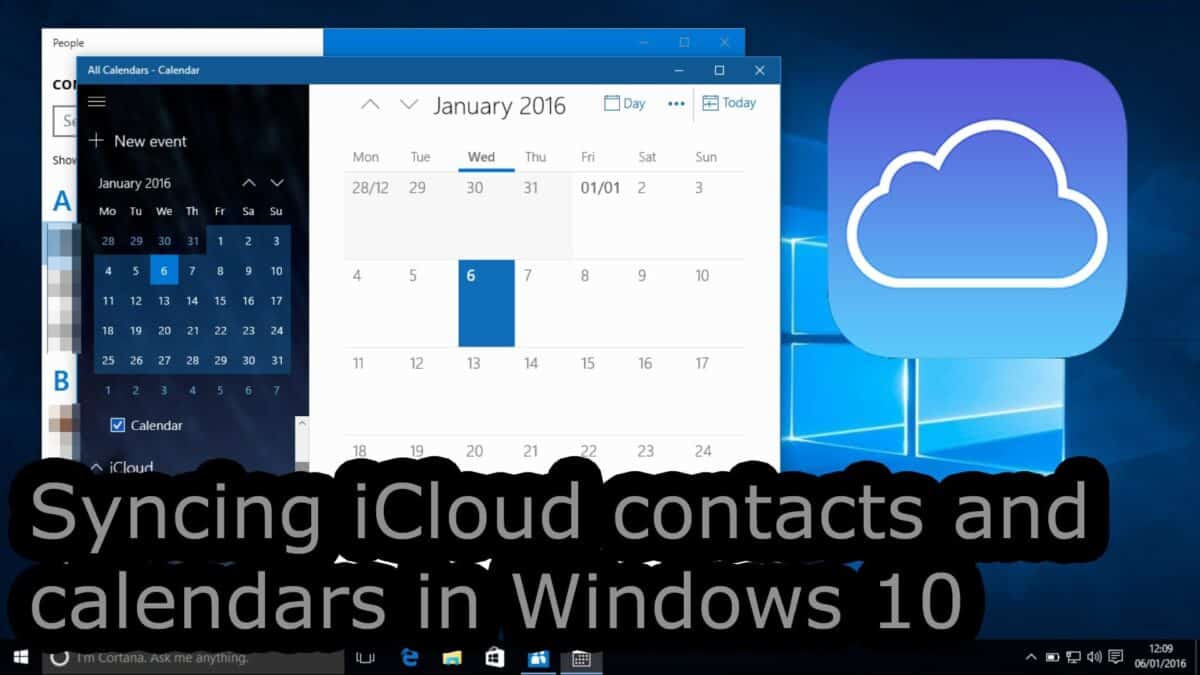
How to Sync iCloud with Windows Calendar
Now, Windows have released an update to their Calendar app which comes with significant changes and improvements. The best change made to the app is that users are now able to sync iCloud with the Windows 10 Calendar app. You can even sync with more than one iCloud calendars all on a single window. The new updated Windows Calendar app provides an invigorating user interface experience. With the new updated version, you can also sync with Google Calendar too.
So, to sync iCloud with the Windows 10 calendar app which is of course quite easy to do, you must complete a two-step process. In these, all you need to do is to manage the settings and add the iCloud account. I will explain more below. After you are done syncing your iCloud with WIndows 10 calendar, you will then have access to create appointments, events and many other reminders in either your WIndows, macOS or iOS device. The process takes just a few seconds and you are all set.
How To Setup iCloud with Windows 10
Below are the steps you need to follow to sync your iCloud with Windows 10 calendar.
- First of all, turn on and log in to your Windows 10 PC.
- Open the Calendar app on your Windows PC.
- Click on the Settings icon (the gear icon) which is at the bottom left corner of the sidebar on your screen.
- A list will appear on your screen. From the list, click on the Manage Accounts option.
- A dialogue box will also appear. In the dialogue box, you will be able to see all the accounts which have been added on your Windows PC.
- Now, click on the Add account option.
- Look for the option named “iCloud” and click on it.
- Enter your necessary information into the dialogue boxes on your screen.
Please note that you can enter your iCloud email address which ends with me.com. The Calendar app syncs with the me.com domain instead of the iCloud.com.
Let’s say, for instance, your iCloud email address is [email protected]. Instead of typing [email protected], type in [email protected] into the dialogue box. Also, enter the same password for your iCloud account. When you are done, click on the “Sign in” button and then click on “Done” in the window the appears next.
When you are done following the steps above, you will be taken back to the Windows 10 Calendar app main screen. From there, you will be able to see the new iCloud account on the sidebar to the left. So, hope the steps above helped. In case you face any issue while following the steps above, please leave a comment. Thank you!

When I originally left a comment I seem to have clicked the -Notify me when new comments are added- checkbox and from now on whenever a comment is added I recieve four emails with the exact same comment. Is there a way you can remove me from that service? Appreciate it!