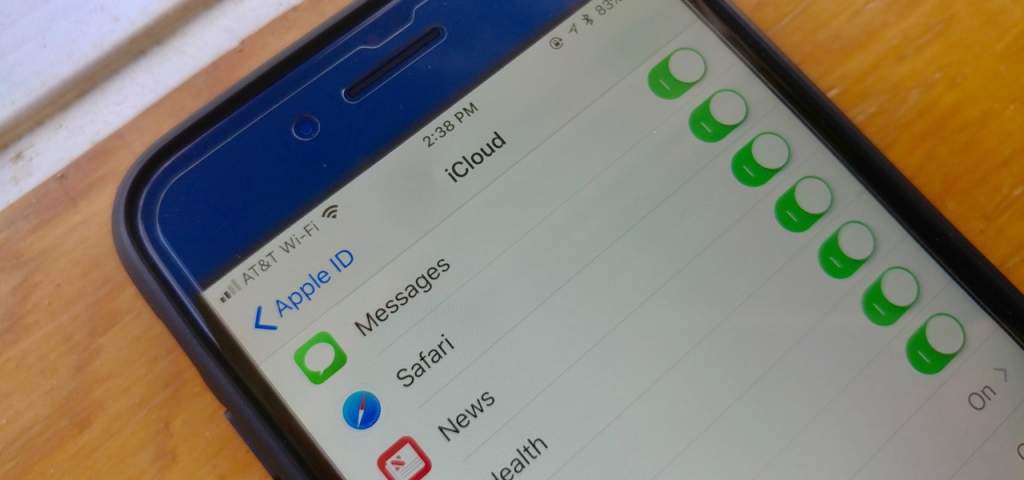One major issue in older in iOS versions is that there is no way to keep messages in sync with an iPad, iPhone, iPod Touch and Mac. If you deleted a message in the iOS app, it would not be deleted in the Mac app and vice versa. Now, Apple has fixed the issue in the new iOS 11.3 update by storing all of the messages in iCloud instead of storing them in individual devices.
Page Contents:
By storing messages in iCloud, Apple is fixing a huge problem. If you wanted to permanently delete a couple of incriminating messages on your iPhone, you risk having them still being on your Mac since deleting these messages on your iPhone will only remove them from your iPhone but not your Mac. Those messages could still be hiding in other devices without you even being aware.
This amazing feature was first introduced at WWDC 2017 last June and t even appeared in an early iOS 11 beta, but had varnished since then. While this feature is very great for keeping messages across all your Apple devices synced, it also helps you say a lot of storage space. We still do not really know yet if you can sync text messages in addition to iMessages. If not, we at least have an easy method we can use to manage our iMessage threads and histories no matter how many Apple devices our Apple ID is synced with.
Step #1 – Upgrade to iOS 11.3
First of all, you need to make sure that your iPhone or iPad is running iOS 11.3 in order to be able to use this feature. The update is currently available in beta. If you are running the developer beta, you should be able to access it from the Settings app. Follow the steps below.
- Launch the Settings app on your iPhone or iPad.
- Tap on the General option and then tap on Software Update.
Public testers will have access soon, too.
Step #2 – Enable Two-Factor Authentication
Two-factor authentication is a security measure that uses one of your trusted Apple devices to confirm your identity. In Apple’s case, any time you log in to a service that uses two-factor authentication, one of your trusted devices will receive a code which you must enter before you can proceed to use the service. If you have only one Apple device, the code will be sent to that device.
You do not need to enable this security feature before you can enable Messages on iCloud. Apple will walk you through the steps when you try to activate the new Messages feature. This is described in Step 4 below. However, if you wish to preemptively set two-factor authentication up. If you have ever used Apple Pay or Apple Pay Cash, you likely have gone through this before, since two-factor authentication is also a pre-requisite for Apple Pay or Apple Pay Cash.
Step #3 – Verify How Much Space You’ll Use in iCloud
Before you proceed, you need to make sure to see how much free space you have left on your iCloud account. If you use iCloud on a free plan and you still have a lot of attachments in your messages, it might not all fit.
If you want to check how much space the Messages app is consuming on your device, follow the steps below.
- Open the Settings app on your iOS device.
- Next, tap on the General option and then tap on “iPhone Storage.”
- Once there, you can see how much space Messages is occupying on your device. Now, navigate back to the main Settings page and then tap on your name at the top of the screen. Next, tap on iCloud. Now, you will see how much free space you have left on your iCloud account.
Step #4 – Enable Messages on iCloud
The method involved in enabling this feature is pretty simple. Follow the steps below.
- Launch the Settings app on your iOS device.
- Next, tap on Apple ID settings with your name at the top of the page.
- On the Apple ID page, tap on “iCloud” and then toggle on the switch beside Messages.
If you had not previously set up two-factor authentication, Apple will walk you through the process of setting it up here.
Once two-factor authentication has been enabled on your iOS device, the Messages icon should be enabled as well. Do not be alarmed if the Settings app crasher. It seems to be a bug in the beta. Simply launch the Messages app to complete the process.
Step #5 – Enable Messages in iCloud on Your Mac
Now, you will not notice any difference in Messages instantly. Most of the Messages on iCloud’s features are under the hood. However, if you have another iOS device running iOS 11.3 beta or a Mac running macOS 10.13.4 beta 1(you will need to enable it in the Messages settings), you will notice what happens on one Messages app happens on another.
If you already have the feature enabled on your iPhone or iPad, you will get a prompt on your Mac to enable the feature. If you haven’t, launch the Messages app and then click on “Messages” in the menu bar and then click on Preferences. Next up, click on the Accounts tab and select the iMessage account listed on the left side of the window. If you haven’t already, you may need to check the box that says “Enable this account.” When that is all done, click the box next to “Enable Messages on iCloud.”
Step 6 – Start Using Messages on iCloud
Now, if you delete a message on your iPhone, it will also be deleted on your Mac or any other connected devices.
Messages on iCloud will also help you free up storage space on your iPhone or iPad.Apple removes photos and attachments, and also messages from your device, and moves them to iCloud. This will help you free up space for other stuff on your iOS device while keeping all your information backed up and safe.