The “Unfortunately, IMS Service Has Stopped” error is one error a lot of Samsung users, Not just the Samsung Galaxy S8 users have been experiencing. This usually happens after an update and the message keeps popping up incessantly. Often causing your phone to Lag.
Page Contents:
Like the error message says, IMS Service isn’t functioning well and given that some other apps depend on IMS Service to function. You’ll have to fix the problem sooner rather than later as other apps that depend on this IMS Service might start crashing soon.
How to fix the “IMS Service Has Stopped” error message
Follow the steps below to get rid of the problem.
Boot Your Samsung Galaxy S8 Into Safe Mode
SEE ALSO: 2 ways to connect Samsung Galaxy S8 to TV (Miracast/Chromecast)
A safe mode is a Safe Place where your phone is only allowed to run core apps; Apps that came with the phone. In this mode, no third-party is allowed to run. This is done in order to check if the “Unfortunately, IMS Service has Stopped” error message is caused by a third-party app you recently installed. To do this, follow the steps below.
- Power Off Your Samsung Galaxy S8 or S8+.
-
Press and Hold the Power Button and Volume Down Button Simultaneously Till the Samsung Logo displays. Now Let Go of the Power while still holding the volume down button.
-
Hold the Volume Down Button till it boots up fully. Unlock your Device if it is locked.
-
You should see Safe Mode written at the bottom Left corner of the screen. If you don’t see it then you didn’t do it right and you’ll have to start from the beginning.
-
Now that you are in the Safe mode, Try making use of the phone. If you don’t get the error message/pop up then the problem is definitely from a recently installed app. I’ll suggest you start uninstalling from the most recently installed app till it gets fixed.
However, if the problem still persists, then move on to the next step.
Clear Data and Cache Of Stock Messaging App
If the problem still persists in Safe Mode then you’ll need clear data and Cache of your stock messaging app. To do this;
- Open the Settings Menu and Click on App.
Scroll and Look for The Messaging App and Click on it.
Select Storage and Clear Data and Cache.
Still Not Fixed?
If you’re still experiencing this problem after carrying out the above instructions then there is nothing left to do but to perform a Factory Reset. This will wipe everything on your phone and hopefully wipe whatever is causing the problem.
Make sure you BackUp your important files and data before wiping your phone. To perform a factory reset, follow the instructions below.
- Power Off your Samsung Galaxy S8.
Press and Hold the Volume Up, Bixby Button and Power Button.
Keep Holding them till you get to the Recovery Menu.
Using The Volume Down Button, Navigate to Wipe Data/Factory Reset
Use the Power Button to Select it.
Using the Volume Down, Navigate to Yes and Select it using the Power Button.
Wait till the process is done.
Once it is done, Select Reboot System Now Using the Power Button.
Your phone should be good as new and free from the “Unfortunately, IMS Service has Stopped” Error.
Conclusion
This is how to fix the “Unfortunately, IMS Service has stopped” error on your Samsung Galaxy S8 and S8+. Which method worked for you? Or are you still experiencing this problem? Let us know in the comment section below.
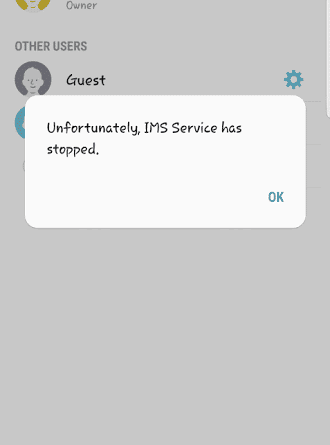

Easiest solution is to install another messaging app from play store and disable / force stop standard message app of phone and make the new messaging app as default
I had the problem of ‘IMS Service Has Stopped’ on my S5 – I wiped the cache, still had problem. Booted in safe mode, was ok, but I then narrowed it down to it only did it when wifi calling was enabled. I disabled wifi calling, then (not sure if this made a difference) but cleared memory on my contacts, then went back and rebooted phone, wiped cache again, then went to ‘more networks’ and reenabled wifi calling. It worked! Could make calls and send texts – no dumb message!
Did NOT have to do a factory reboot!
Turn off the 4G connection of your current sim card .
Use a different sim card. It worked for me.
I had the problem of ‘IMS Service Has Stopped’ on my S8. I used all the methods which are mentioned on the internet which includes factory reset, clear cache, and data, turning off and on mobile internet and wifi but nothing worked.
I will tell you if are facing the same problem. If you are using 2 sim card on your mobile then you have to recharge your sim. You can turn off the sim one by one simultaneously. You can find IMS pop will gone.
If nothing works, change your default messaging app from samsung messages to google messages(download and install if you don’t have it). The alert stopped appearing for me…
neither method worked for me, about to throw the phone out the window
I tried everything nothing helpful. We are updating based on your input. I feel like did a big mistake. I don’t know how I’m going to manage with this issue
Just activate mobile data or WiFi and then pop us “IMS Service has stopped” goes away. However, if you reboot, it will start appearing, but again switch in mobile data or WiFI.