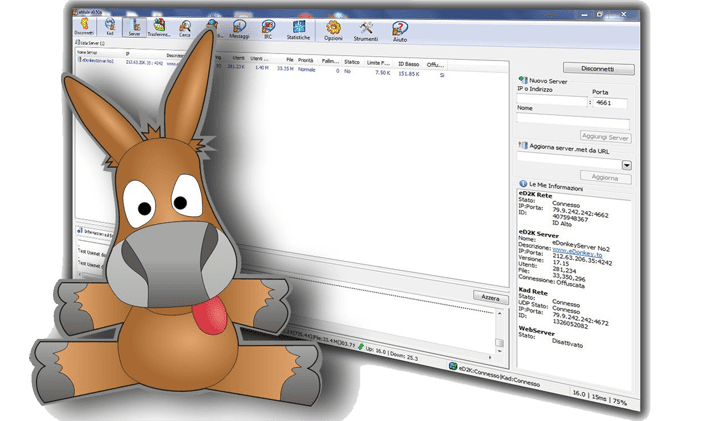We created this little guide because we realized that many of you don’t know eMule, a beautiful and useful file sharing program.
Page Contents:
If this is the first time you open eMule, it may seem to be difficult to use the program. This is because the configuration possibilities are much wider than any other P2P program.
Don’t be scared, once you get familiar with the program settings everything is simple and immediate.
With the help of this guide, you will be able to use the eMule program well and you will be able to freely exchange files, via the internet connection, between users all over the world.
What is eMule? and how does it work? How do I download movies, books, music, games, and programs?
eMule is one of the most widely used P2P (peer to peer) software in the world, that is, a program that can exchange files over the Internet between different users.
eMule uses and connects to the eDonkey network, made up of clients and servers, and to the Kademlia network, created with eMule itself and without a server.
The Servers have the purpose of downloading the file lists from the connected people who are using eMule so that others can search and find a specific file to download.
The servers do not provide files and the downloads are not requested to the servers, but directly to the connected people who have made their files available (movies, music, software, ebooks) to be downloaded by other people who, like them, are using eMule.
The eDonkey network has an average presence of 3 million users always connected and the Kademlia one probably similar, given that most users connect to both networks.
Where is eMule downloaded and how is it configured?
Download the latest version of eMule from the official website through this link:
Download eMule from the official website.
- once downloaded and started the file, click on Next and then on Accept;
- to the selection of the components, we continue and we go Forward;
- at the next point on how to share eMule, if the computer is shared with other people, we leave shared use otherwise specific to the user;
- click on Next and we get to the folder where we want eMule to be installed, we leave everything unchanged and click on Install.
Once the installation is complete, click on Finish, in order to move on to the configuration.
eMule configuration to download at maximum speed
- As soon as you start eMule, this “Windows Security Warning” window appears, asking us in a few words how we want the Windows firewall to behave, and click on Unblock!
- From the welcome window on eMule click on Next, where it asks you to enter your eMule nickname, leave it unchanged and check only the item Automatically connect eMule when it starts and let’s go Next.
- We come to the entry Ports and Connection, we set in TCP 4662 and in UDP 4672, we click on Use the UPnP to set the ports (1), and after we click on Head Ports (2), which will allow us to verify if the ports have been set correctly, which at 99% will give failed result;
- To overcome this problem, let’s open these doors.
I will show you two ways to open the router ports: the first one is fine if you have a Telecom modem/router, while the second is fine with any other modem.
1) Procedure for Telecom Modem / Router
2) Procedure for any other modem other than Telecom
If you use a non-Telecom router, go to this Portforward site , search for the brand and model of your router, click on it, on the page that opens you click on “Click here to skip this advertisement …” (located at the top right) for the go ahead, in the new page scroll the list until you find the eMule item, click on it and follow the procedure step by step to open the doors to get a high ID in eMule.
Let’s continue with the configuration
After configuring the ports, we repeat the Test and at this point, we should have two nice green darts in the Internet Explorer page that opens up, which indicate that the test was successful. Click twice on Next, arrived at the obfuscation item on the connection, we put the cue and go ahead, in the Server section we leave unchanged and go on again Next, and then on Fine.
Now eMule is configured to give its full potential.
We are looking for files to download with eMule
To download our first file with eMule we must first connect to a server. It’s a simple and fast operation.
Once you have taken a list of eMule servers, just click on a server to be immediately connected.
Now we are ready to do our first file search with eMule:
Click on the Search button in the top bar and in the Name box we insert a keyword for the file we want to download (for example Ubuntu).
From the Type drop-down menu, we select CD Image as the type of file to look for on the available servers.
From the Search method we choose the source on which to search:
with Server we will search only on the server to which we are connected,
with Global (Server) we will use all those on the list,
with Kad we will contact the clients of the Kademlia network and,
with Web we will use an engine of search.
Once the choice is made, press Start.
Other optional search options:
If we look for an NRG image (created with Nero) of Ubuntu, in the extension we type NRG. If instead, we look for the ISO image in DVD, type 3000 in Minimum Size [MB] and ISO in Extension. Finally, we start the download by double-clicking on the file that has 100% Complete Sources.
The file chosen by us will appear in the Transfers section where it will be possible to check the downloaded percentage and the time remaining until the download is completed.