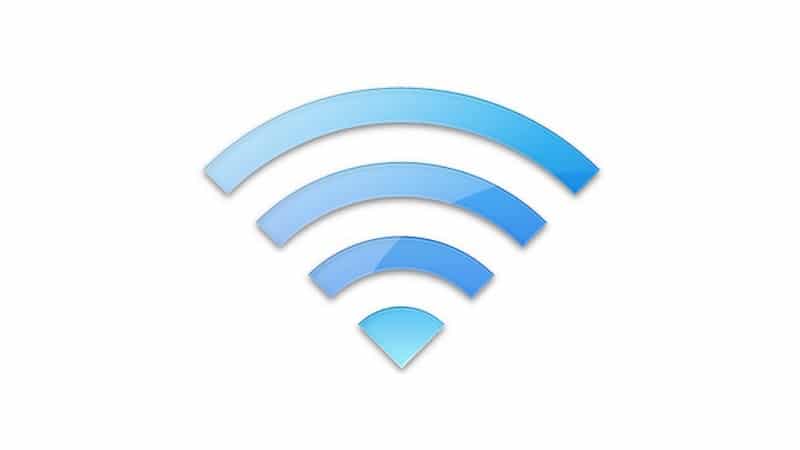Having trouble using the internet because your Mac’s WiFi keeps disconnecting? It can be a heartbreaking experience while you’re collaborating on projects with your colleagues or a video call. Does this often happen with your Mac? We list some things you can do to fix the problem in this guide. Before proceeding, you should know that troubleshooting connectivity issues require a little patience and a little technical, light. You will need to fix the problem both on your Mac and with the WiFi connection. That said, it’s nothing complex or difficult. Follow our solutions and we guarantee that you will solve the problem in no time.
1. Restart your Mac
This will restart your Mac’s operating system and temporarily fix the problems that are causing the WiFi connection to malfunction. Reconnect to the network when your MacBook comes back on and check if the problem with the WiFi connection is resolved.
2. Run MacOS Wireless diagnostics
Apple has provided wireless diagnostics along with some hidden macOS features to automatically diagnose and fix connectivity issues on your Mac. The wireless diagnostic tool is one such tool. Here’s how to use it to troubleshoot WiFi connectivity issues.
Step 1: Hold down the Option key and tap the WiFi icon on the menu bar.
Step 2: Select “Open Wireless Diagnostics” from the menu options.
This will start the wireless diagnostic tool. Proceed to the next steps to use the tool to run the diagnostic test on your Mac’s WiFi and wireless connections.
Note- It is recommended to connect to the affected / problematic WiFi network which often disconnects before running the Network Diagnostic Tool.
Step 3: Tap Continue to start the network diagnosis.
If the wireless diagnostic tool does not detect any problems with the network but you are still experiencing fluctuations in connectivity, you can instruct the tool to monitor your WiFi connection (click on “Monitor my WiFi connection”).
3. Troubleshoot the modem
If you only have this problem with a particular WiFi network, for example, your home WiFi, you need to check that the router is working properly. To begin with, you can restart the router. You should also make sure that the router is placed in a central location (look for yours among the best WiFi repeaters on Amazon) free from interference. Resetting the modem and updating the latest firmware available may also help resolve this issue, particularly if other devices keep disconnecting constantly as well.
4. Forget about networks
You should also try to delete problematic WiFi networks from your Mac and reconnect to them.
Step 1: Launch System Preferences and select Network.
Step 2: Select WiFi and click on the Advanced button in the lower right corner.
Step 3: In the Preferred Networks window, select the affected networks that keep disconnecting and click the minus button below the window.
Step 4: Click the Remove button in the prompt to forget the network.
Tip: To select multiple networks, hold down the Command button and click on the networks you want to forget/remove from your Mac.
To forget the selected networks at the same time, check the “Apply to all” box before clicking the Remove button.
If the problem persists after reconnecting to the network, proceed to the next troubleshooting solution.
5. Enable WiFi Location Services
According to Apple’s recommendations, enabling Location Services for WiFi on your Mac can improve the stability and performance of wireless network connections. If you often find your Mac disconnecting from different wireless networks, check that you have location services enabled for WiFi.
Step 1: Launch System Preferences and select “Security and Privacy”.
Step 2: Next, select Location Services and click the lock icon in the left corner of the button to make changes to your Mac’s location settings.
Step 3: Enter your Mac password or use Touch ID (on supported Macs) to unlock the Security & Privacy preferences.
Step 4: Now, click on the Details button next to System Services.
Step 5: Make sure Location Services for the WiFi network is selected and click Finish to save the change.
6. Reset your network settings
This means restoring your Mac’s WiFi configurations to factory settings. This way, all previously connected wireless networks on your Mac will be deleted. Interestingly, errors or glitches that cause WiFi networks to disconnect will also be eliminated.
There are several ways to reset a Mac’s WiFi network configurations, but renewing the network stack (also called the “TCP / IP stack”) is one of the simplest.
Step 1: Launch System Preferences and select Network.
Step 2: Select WiFi in the left menu and hit the Advanced button.
Step 3: Go to the TCP / IP tab.
Step 4: Tap the “Renew DHCP Lease” button and click OK.
Reconnect your Mac to a WiFi network and check if it stays connected.
7. Update MacOS
Major macOS updates sometimes come with bugs that cause connectivity issues. The good thing, however, is that Apple often releases minor revisions (called minor releases) that fix these bugs. If your Mac’s WiFi keeps disconnecting after trying all the recommended solutions mentioned above, go to System Preferences> Software Update and click the Update Now button to update macOS to the latest version.
Establish the connection
These were some of the best ways to fix your Mac WiFi problems without interfering with system files. Some users found that connecting certain USB devices to their Macs caused WiFi interference. Then unplug all accessories and USB devices connected to your Mac and check if that solves the problem. You can also try starting your Mac in Safe Mode.