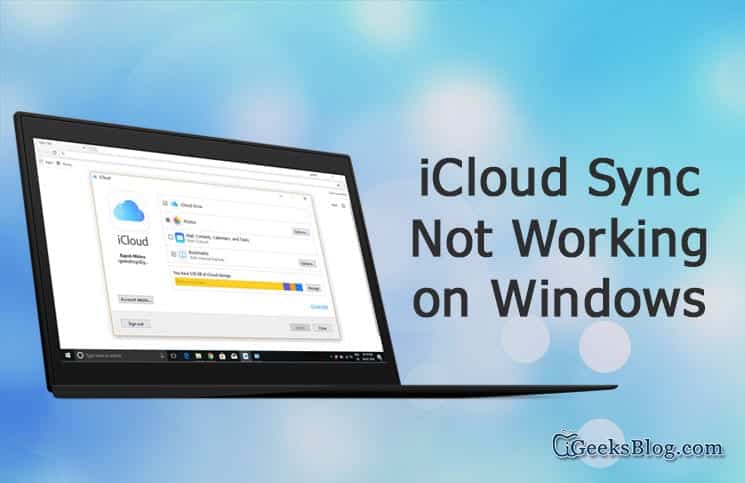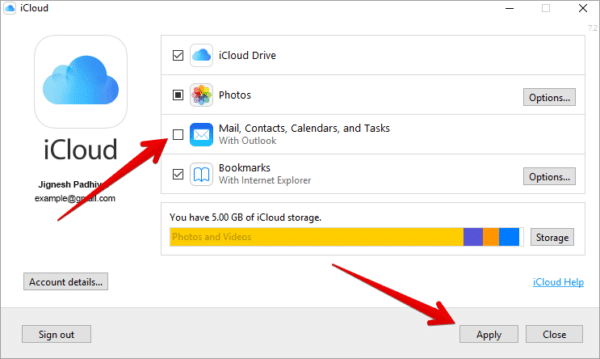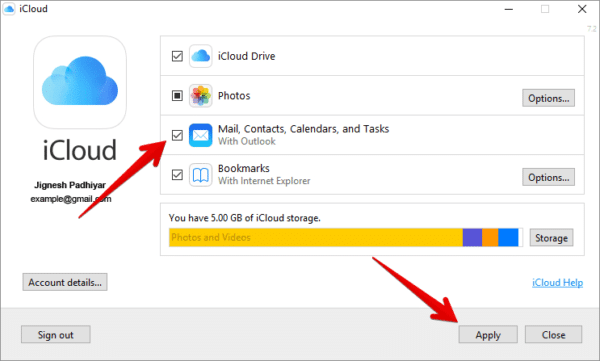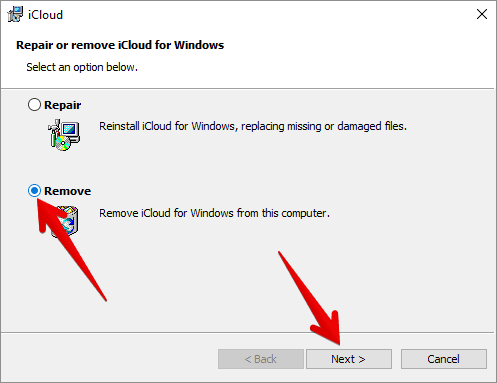Though iCloud sync is quite reliable, sometimes, it might go out of the boil due to certain issues and as a result, your contacts, reminders or calendars will not sync to iCloud. If unfortunately, this has happened to you or you noticed that iCloud sync is not working on your Windows PC, there are a few tricks you could use to fix this issue.
Page Contents:
First of all, you need to make sure that your Windows PC has a proper internet connection and you are signed in with the proper Apple ID. Another important thing you need to make sure of is that your PC’s date and time settings are correctly set.
How to Fix iCloud Sync Not Working Issue on Windows PC
In case you recently made changes in Outlook, which are not updating on your other devices, you should click on “Refresh” in Outlook. There are certain internet configurations which do not let you have access to certain websites or services and as such, you should make sure that iCloud Mail is not blocked by your internet configurations.
Solution #1 – Turn iCloud Contacts, Tasks, Mail and Calendars On/Off
The first solution method we will try is opening iCloud for Windows on your desktop and then disable Contacts, Calendar, Mail and Tasks. When you are done, turn them back on. To do this, follow the steps below.
- Open the iCloud app on your PC.
- Click on the boxes beside Mail, Contacts, Calendars, and Tasks to turn them off.
- Restart your PC.
- When it has turned back on and finished booting, launch iCloud and then click on the boxes beside Mail, Contacts, Calendars, and Tasks to turn them back on.
- When you are done, click Apply.
- Now, open Outlook.
Solution #2 – Make sure the iCloud Outlook Add-in is active
iCloud has a feature which lets you add custom commands and new features to Office programs. This feature is known as “add-in”. This feature helps you carry out your tasks efficiently and as a result, your productivity is boosted. Have you enabled the add-in feature in iCloud? If you haven’t, make sure to enable the feature.
In Outlook 2010 and later:
- First off, open the File menu and then click on Options in the left panel of the window.
- Check out the list of add-ins in the Active Application Add-Ins section.
- Next, select the iCloud Add-in option.
In iCloud 2007:
- Open the Tools menu and then click on “Trust Center.”
- Click on “Add-ins” in the left column of the window.
- A list of add-ins will appear in the Active Application Add-Ins section. From the list, click on the “iCloud Outlook Add-In.”
Solution #3 – Check your default account in Outlook
If you are using Outlook 2010 or later, follow the steps below.
- Open Outlook.
- Next, click on “File” and then click on “Info.”
- Click on “Account Settings” and then click on “Data Files.”
- If you have previously selected iCloud as your default account in the comments column, change the account to another account.
- Finally, click on “Set as Default.”
If you are on Outlook 2007, follow the steps below.
- Open Outlook.
- Next, click on “File” and then click on “Data File Management.”
- Next, click on “Data Files.”
- If you have already set iCloud as the default account in the comments section, change it to another account.
- Finally, click on “Set as Default.”
Solution #4 – Sign Out of iCloud, Delete, and then Reinstall it
- Launch iCloud on your Windows PC and then sign out.
- Next, go to the Start screen and then right-click in the left bottom corner of the screen.
- Click on the “Contol Panel” option and then click on “Uninstall a Program.”
- Click on iCloud and then uninstall it.
- Now, go on to reinstall it.
After following the steps above, iCloud sync should be working just fine now. If you are still experiencing this issue, you should consider the last solution below.
Solution #5 – Update the Windows version of your PC
One of the tricks which I have used to fix a lot of issues on my Windows PC is updating the Windows version of my PC. The method also helps to keep my computer up to date. Simply open your web browser and search for any available Windows update and upgrade your PC as usual.
That is all.
Wrapping Up
Hopefully, you have successfully been able to fix the iCloud syncing issue on your PC. So, which one of the solution methods above helped you fix the issue? Share your feedback in the comments section below.