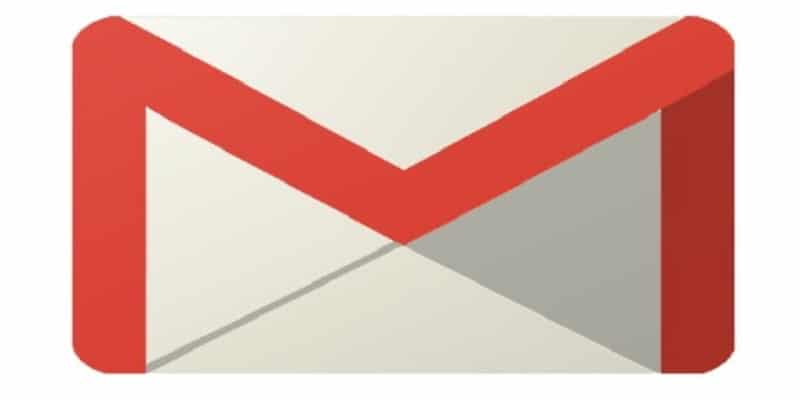Emails and Spams that are not wanted can pile up quickly in your inbox. Letting these messages build up very rapidly will have its effect on your total allotted Gmail storage capacity. It is also possible that these messages can be potential dangers to your privacy if you ignore them and leave them to keep increasing. The amazing thing is that, regardless of what you do, after the messages are gotten rid of, Gmail ensures they are automatically removed permanently after a month.
What I Mean?
Like i said, letting these messages to keep piling up can generate problems to personal privacy and also prove detrimental to your storage cap. It can be of benefit to you to be able to stop the problem before it starts. Anyone could be sniffing around your emails that you might not be aware of.
If I Need Some Things In My Thrash Folder Back?
Then you might need to be fast about making it happen before the 30-day auto-delete happens, via Gmail. Preventing your emails from being auto-removed from existence short of taking things out of the thrash personally is really not possible. Security and storage are most likely your greatest concerns as per an overflowing Trash folder. If you fancy just removing trash immediately after it is deleted, then keep reading.
Empty Your Gmail Thrash And Spam Folders?
To do away with unnecessary and unwanted clutter caused by the over-existence of useless messages, you can head into your trash and spam folders to have them removed. To do so via your web browser:
- Get yourself logged into your Gmail account by making use of the credentials linked to it.
- Click More. Can be seen in the left sidebar, where you will see inbox. A list of additional folders containing messages will also be opened.
- Scroll down till you locate Trash and tap it.
From this point, you can empty the trash:
- For one message, left-tap the box off to the left of the message. A checkmark will be filled in if it was done the right way. Now, tap Delete forever.
- For close to 50 messages simultaneously, left-tap the empty box seen at the top left of Trash window. Just like the single messages, you will know it is selected the right way when it is filled in by a checkmark. It will also be displayed as All 50 conversations on this page are selected. After that, tap on Delete forever.
- To totally get rid of contents of your Trash folder, tap the link Empty Trash now. You will receive a notification asking for confirmation to get rid of all messages forever. Tap OK to confirm. Your Trash folder is now totally empty.
The exact same thing can be done in your Spam folder to delete all the messages there.
Empty GMail Thrash and Spam Using a Mobile Phone?
Maybe you depend on your smartphone to take care of emails. You can instantly and simply get rid of all junk mail and spam from your folders via the Gmail app. It does not matter if your device is iPhone, iPad, or Android, all that has to be done is:
- Open Gmail.
- Click Menu to see the list of folder labels.
- After that, click on either the Trash or Spam folder to gain access.
- For one by one message deletion, click on the circle seen at the left of all messages. It will fill in with a checkmark as soon as it is selected. Immediately each message has have been marked for deletion, click the Trash icon.
- To totally delete all trash or spam permanently, click on Empty Trash Now or Empty Spam Now link located at the top of the screen.
- Wrap up your decision by clicking OK as soon as the confirmation is displayed on the screen.
Some people may not use the Gmail app to access emails. For the people that access via IMAP (the standard mail icon on your phone):
- Open the Mail app.
- Access your Gmail account. Some mail gets separated by email address, others may include every mail in one inbox. Make sure you select the mail you plan to get rid of before you go through with it.
- Find the list of Gmail folder labels.
- Click Trash or Junk to open the corresponding folder. This will reveal messages presently in the specified folder.
- From this point, the procedure is the same like you were using Gmail.