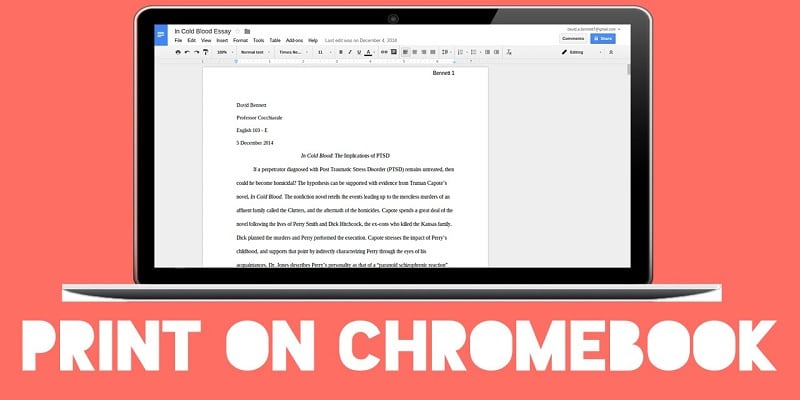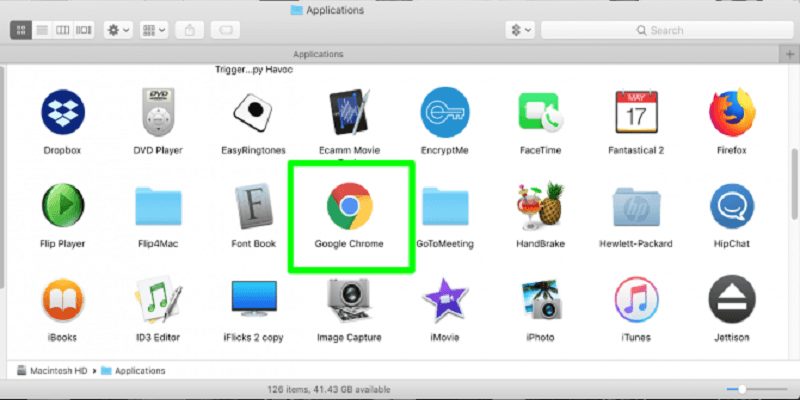While Google’s Chromebooks are known for online services, at times, you will always require an old school printout to take charge of your digital doings.
Printing from a Chromebook has gotten simpler over the years, but it is still quite secretive about how you can begin or the paths to follow. Adhere to the steps in this article though, and very soon, you will be churning out paper from your cloud-centric PC anytime soon.
Add A Latest Wireless Printer
As long as you posses one of the newest printers that can connect to the internet, adding it directly to your Chromebook without the help of supplementary services should be possible.
First, ensure the printer is on and connected to the Wi-Fi network as your PC. How to connect a printer to Wi-Fi is according to the model you are using, but there will be a “Wi-Fi” or “internet” option somewhere on the printer’s display, and it might be as an icon on the main screen or an option in settings. Lemme break it down.
Is your printer set? Do this:
- Tap Clock and then tap the gear-shaped icon to access settings.
- Tap Printers and then tap Add Printer.
- Tap your printer’s name in the list you will be shown and then click the blue Add button to wrap up the pairing.
You Might Also Want To Read- How Can I Set A Monthly Budget For My Google Play Purchases On Android?
Add A More Ancient Wireless Printer
If your printer is not seen on the list, which will be the case if your printer is an ancient version, you will have to tap Add Manually.
- Name the printer. Give it any name you desire.
- Enter its IP address into the “Address” box. The IP address can be seen in the printer’s display menu. Attempt to search in its settings for any section concerning network or wireless configuration.
- Do nothing with the remaining two fields and tap the blue “Add” button. Enter your printer’s manufacturer and model. For example, Canon Pixma Pro-100S, and select the right options immediately you see them. Tap the blue “Add” button when you are through.
Chromebooks supports Google’s Cloud Print System as well, even if this connection step is the easier and more dependable way to go about it.
You Might Also Want To Read- How Can I Know How Many Gigabyte My iPhone Has?
Connect A Printer Physically To Your PC
If you are making use of an ancient printer that is not internet-enabled or if it is internet-enabled but you are finding it difficult to connect it manually like i touched on above, do not be bothered. Your printer can be connected physically to a Chromebook with a USB cable.
- Get the cable plugged into your printer, and then have the other end plugged into your Chromebook. An adapter may be required, but that depends on the type of cable you own and the type of ports your Chromebook offers.
- Access Chromebook’s settings and type Print in the search box.
- Select Printers and then tap the blue “Add Printer” button.
- Tap your printer’s name and then tap the blue “Add” button to wrap things up.
You are done. Simply hit Ctrl-P from any browser tab or search for the Print command in any application and get ready to print.