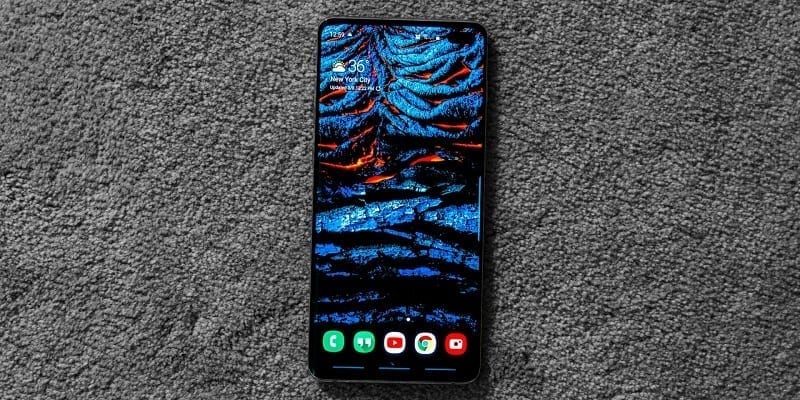With your Samsung Galaxy S10 device, you can use gestures for navigation rather than the regular buttons at the bottom of the display – but this feature is not enabled automatically.
Page Contents:
The reason for this is that, when gesture navigation is activated, the icons for Back, Home, and App switcher will vanish, and this can confuse new Samsung owners.
However, the usage of these gestures is not complicated. Let’s see how to switch and use them:
You Might Also Want To Read- How To Change The Display Mode On Your Samsung Galaxy S10?
How Can I Switch To Navigation Gestures On My Samsung Galaxy S10?
- Launch the Settings application.
- Click “Display,” and then click “Navigation bar.”
- On the Navigation bar page, click “Full-screen gestures.”
- Ensure the button order is configured to your taste. Samsung has set the Galaxy S10 to make use of the 2nd option, which is Back, Home, and App Switcher. You are allowed to make your alterations.
You Might Also Want To Read- How To Hide The Camera Notch On Your Samsung Galaxy S10?
How Can I Use Navigation Gestures On My Samsung Galaxy 10?
Immediately you enable gesture navigation, the regular navigation icons vanish from the bottom of the display and will be replaced with 3 bars. But do not forget that even with the disappearance of the 3 buttons, ensure your gestures are in the exact location where each button used to be.
Below is all you should know:
1. Back:
To head back to the previous screen, rather than click the Back button, scroll up from the bottom of the display where the Back button used to be, on the left side.
2. Home:
To head back to the Home screen, you cannot click the Home button. Rather, scroll up from the middle at the bottom of the display.
3. App Switcher:
To launch the app switcher, scroll up from the bottom right of the display.
4. Google Home:
To access Google Home, you have to click and hold the Home button. Now, scroll up to the bottom center of the display, then pause (make sure your finger is left on the display) a brief distance up. This gesture will get the job done regardless of how far up the screen you scroll before pausing – a brief distance or all the way up to the top.
5. Switch Among Launched Apps:
There is one more gesture that can be used to flip among applications that you launched. Scroll from the middle bar to the bar on the right. This will need a lot of getting used to, your finger has to be placed directly over the middle bar and then scroll to the bar on the right. If your swipe goes beyond the bar, it will not do the job you expect.