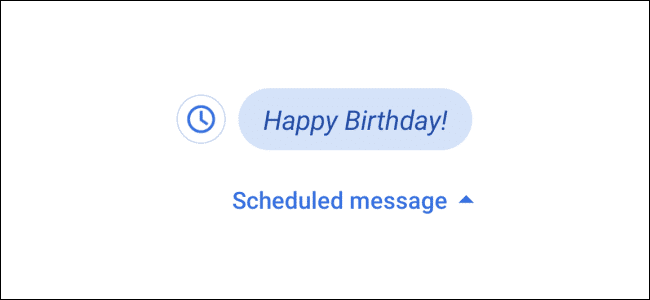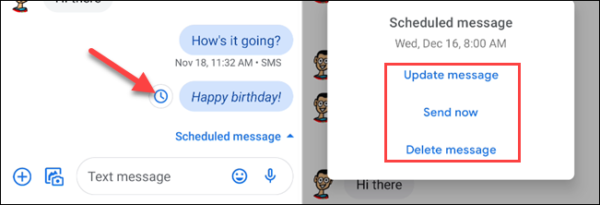The main reason why text messaging was started was to enhance “instant” communication. Most times, you send a message when something is on your mind, or you respond to a message as soon as you see it come in. But what do you do if you want a message to be sent later? In this guide, we will show you how to schedule text messages on Android.
The Messages app by Google for Android devices is one of the best tools for text messages on the Android platform. Sometime close to the end of 2020, Google added functionality to the app that enables it to schedule messages. This feature can come in very handy when you have a message you want to send later but don’t want to forget to send it.
How Can You Schedule Text Messages on Your Android Device?
Before you can use this feature, you first, need to download and install the Google Messages app on your Android device from the Play Store. After you have installed the app, you then need to set it as your default SMS app. Once you open the app for the first time, a button saying “Set Default SMS App” will appear on the screen. Select it to set the app as your default SMS app.
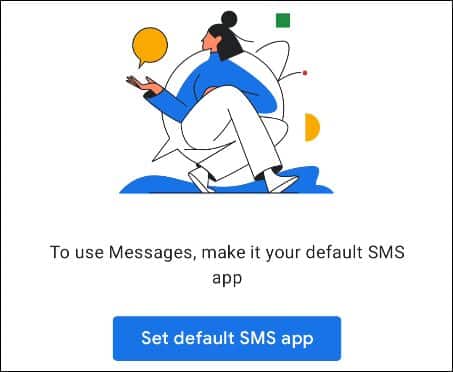
On the screen that comes up next, tap on “Messages” and then select the “Set as Default” button.
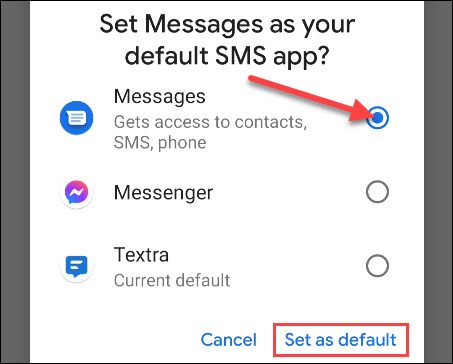
Now, you should see all your previous SMS conversations appear in the Messages app.
Select a conversation where you would like to schedule a message.
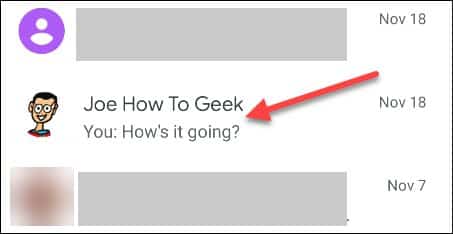
Next. type in the contents of the message you want to schedule and then tap and hold on the send icon till you see the scheduling options.
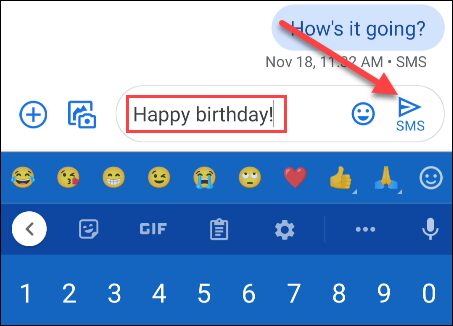
Once the scheduling options come up, you should see the time zone at the top so you have no confusions about the time the message will be sent. There are pre-set times which you can choose from or if you prefer select a custom time by selecting “Pick Date and Time.”
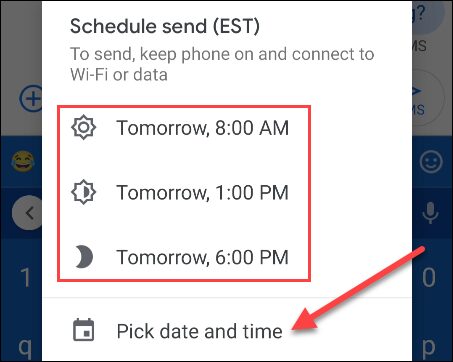
If you opted to choose a custom date and time, you will need to select a date from the calendar as well as a time. Once you are done setting this, tap on the “Next” button.
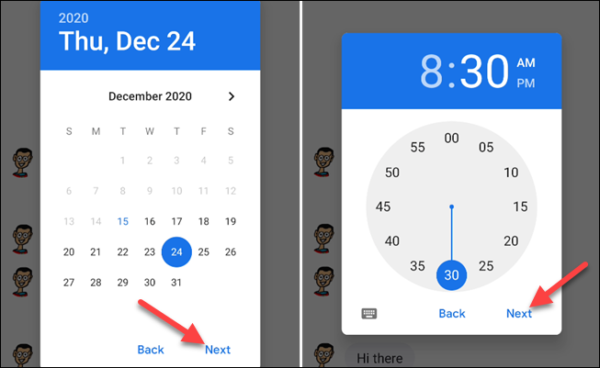
You will see the date and time you chose once more. Confirm and save your choice by clicking the “Save” button.
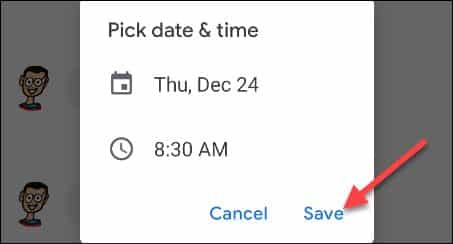
Finally, you should see the scheduled time and date you selected above your message. Proceed to tap on the Send icon. This will schedule your message.
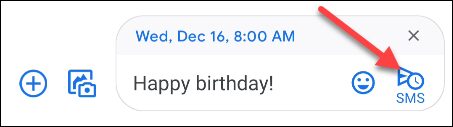
Now, the scheduled message will appear in the conversation. You have the option to change the scheduled time or the text contained in the message by clicking the clock icon. You can also choose to send the message instantly or even delete it entirely.
That’s all!