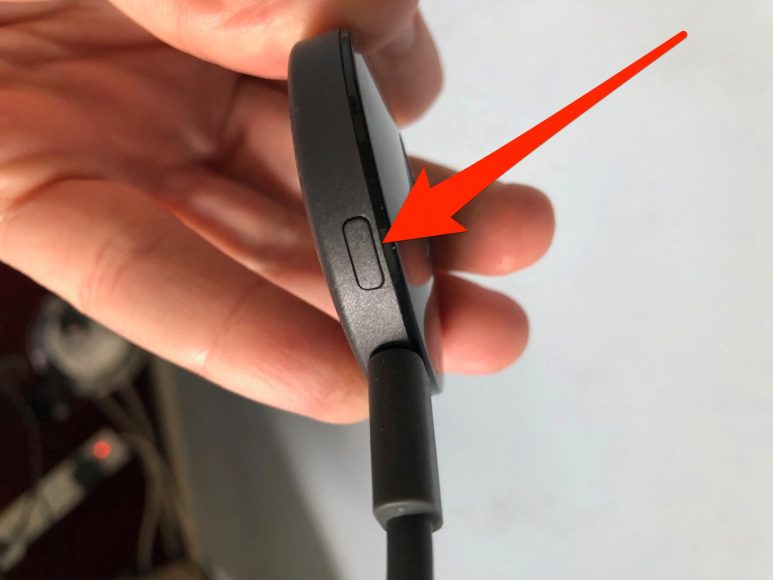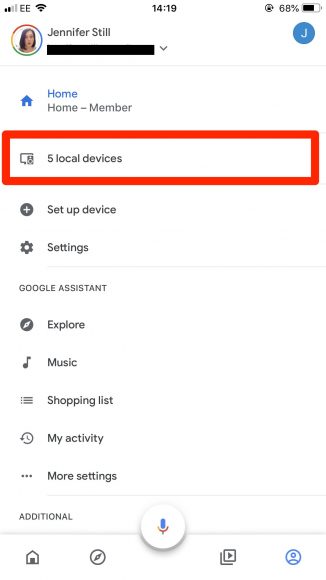Google Chromecast allows you to “cast” media from your PC, tab, smartphone, onto your Television. Often, the device works smoothly with few issues, but like typical technology, it has its flaws. Your Google Chromecast can freeze or lag sometimes, and even if rebooting the device might help you, if it does not, you will need to fix it some other way.
It does not matter if you are trying to rectify tech problems or trying to connect to a new wireless router in your home, resetting your Chromecast to its factory default settings can fix things for you.
It is not a complicated process and it will be quick, after which your device will be brand new once more. Let’s expatiate below:
How Can I Reset Google Chromecast On My Device?
- Close to the micro USB port on your Chromecast, press and hold the little round reset button for at least twenty five seconds, or until the device’s lights start to flash.
You Might Also Want To Read- How to Watch Amazon Prime Video with Chromecast
- Get the power cable disconnected from your USB device and hold on for sometime before you plug your Google Chromecast back in. This will wrap up your Chromecast’s factory reset process and you can start its settings up process afresh.
How Can I Reset Google Chromecast With The Google Home App?
- On your smartphone or tab, find the Google Home app icon and click to launch it.
- On the bottom right-hand side of your display, click “Account,” which is visible as a little stick figure’s head and shoulder within a round circle.
- Click the option that lets you know how many devices you presently have in your house.
You Might Also Want To Read- How to install Chromecast on your TV
- As soon as your list of local devices is shown, click on the device you want to reset.
- On the screen for your selected device, click on the Settings icon on the upper right-hand corner of the display to access the Device Settings.
- Click on the 3 dots (…) on the upper right-hand corner of the display to show a fresh menu of options, where you can reset your device.
- Click “Reset” and click it once more for confirmation to restore the device to factory settings.
Please be aware that these instructions to factory reset will only work if you can still connect your device by Wi-Fi. If you cannot, go for our first option.