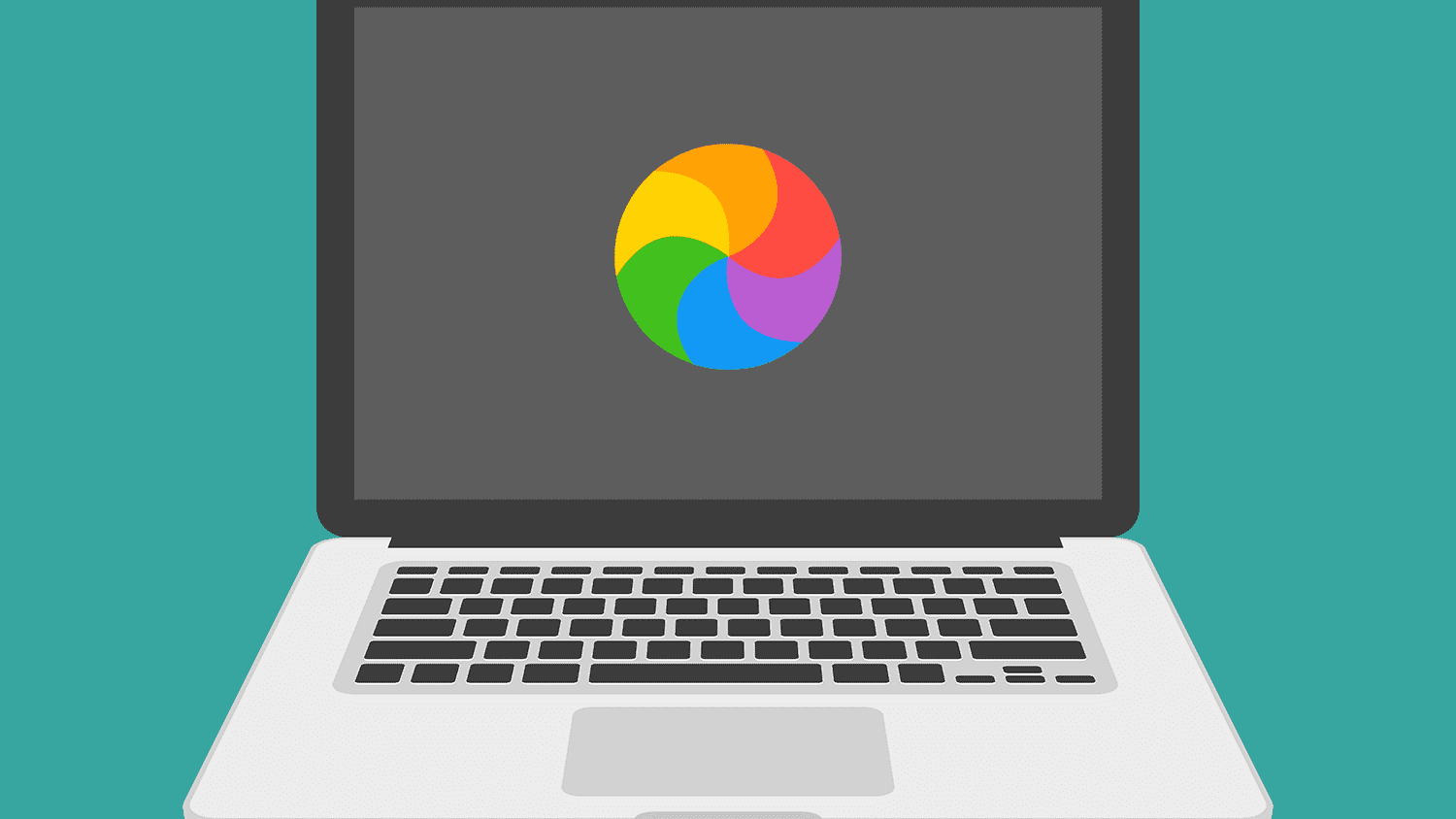Your Mac hijacking your cursor and prompting you to hold on for a long time is always a bad experience. People have named it several things, including the spinning wheel, beachball, or pinwheel of death. Whatever it is called, the great news is that a spinning wheel means macOS has not crashed completely, therefore you can always regain control. See the answer to your How Do I Stop The Spinning Wheel On My Mac question:
Page Contents:
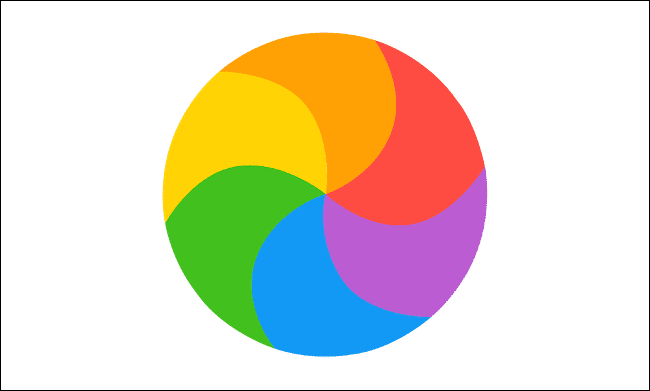
You Might Also Want To Read: How To Get YouTube Music On Mac
How To Fix The Spinning Wheel Of Death On Your Mac?
A spinning wheel is simply a signal from the OS that an application is not behaving as it should. This is not the worst problem in the world as it means your system is most likely working fine. Since a particular application is causing the issue, as soon as you locate the app and rectify the problem, everything should be fine again. See ways to fix the problem:
Find The App Causing The Problem:
You can locate the application causing the problem by checking the ones that are active at the time. To get that done, press Command+Tab or simply tap around on the screen (your mouse will not stop working even if the cursor has changed).
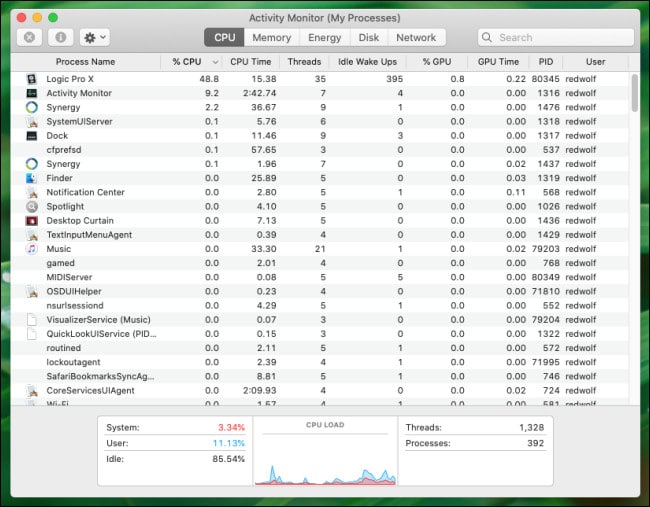
If you cannot find the troublesome app, Activity Monitor can help. Simply access it by going to Applications > Utilities or searching for it in Spotlight. Under the “CPU” tab, tap the “% CPU” column to organize the list by present system usage.
This will put the hungriest applications at the top of the list. Confirm if any of them is using more than its expected CPU resources. “Not responding” might also be visible next to an app name in the list. If nothing works, resist the urge to quit the application for now and try the next step.
Wait For Some Time:
Sometimes, the spinning wheel of death can be experienced when an application tries to get something done. If that is the case, waiting is the only answer. If you have already ordered the app to get something done, just wait for it to finish the task.
Other applications will work normally while all this is happening, as long as you are not putting your PC under too much stress by rendering video or 3D models, for instance. Move away from your PC for a while and allow your Mac to fix the problem itself.
Force Quit The Problem App:
A force quit and restart of the troublesome app is also a wise move. However, if you have any unstored data or work, it might be lost when you do this. To force quit an application, just right-click its icon in the Dock, holding “Option” on your keyboard, and then tap “Force Quit.”
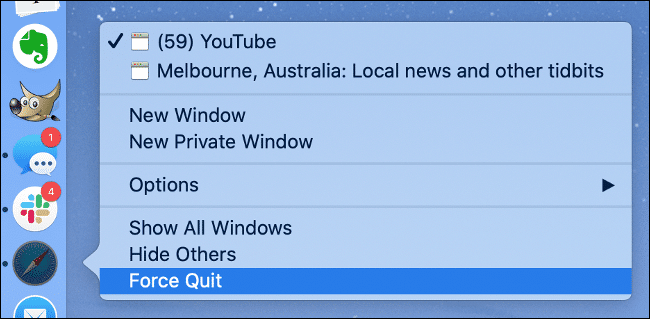
You Might Also Want To Read: How Do I Make An Animated GIF On My Mac Wallpaper
As soon as the problem app is closed, the spinning wheel of death will be gone and your PC will work normally again.
That is that.