If you frequently check your Mac’s Activity Monitor, you will see that a process by the name of WindowServer uses excessive CPU resources.
Page Contents:
You will undoubtedly be astonished since, despite how necessary a given task may be, it shouldn’t be consuming so much CPU power.
Don’t worry; in this article, we’ll explain everything about the WindowServer process and show you how to reduce its CPU utilization on your Mac.
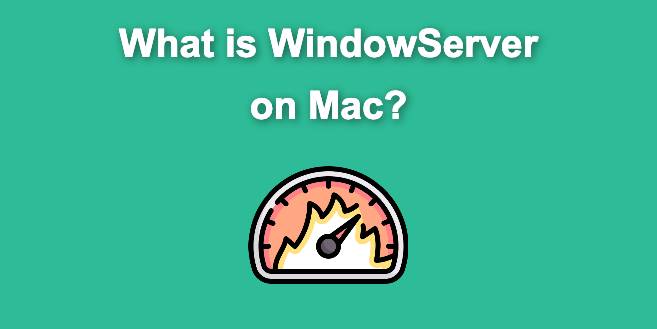
Is the WindowServer Process on Mac Safe?
The macOS process known as WindowServer manages the desktop’s visual components, including the Menu bar, Dock bar, and others.
It is essentially the procedure that regulates how the macOS hardware interacts with the user interface, and it is also quite significant.
There are explanations for why the WindowServer Process uses more CPU power on your Mac even though it is a necessary component of macOS and is safe.
The WindowServer process may become overwhelmed and consume excessive CPU resources if you have too many folders or files on your desktop or if you’ve turned on features like transparency or drop shadows.
In the worst case, apps may lag, and using Finder may become challenging if the WindowServer Process consumes too many CPU resources.
How to Reduce WindowServer CPU Usage on your Mac?
1. Reduce the number of files and folders on your desktop
For instance, if your desktop contains 10 folders in addition to the 20 files, your desktop now has 30 visible elements.
The WindowServer process, which manages all the visual components on your desktop, as we previously said, will need to run 30 times to generate these findings.
Instead, if you can consolidate all of the files into a single folder and reduce the number of files to zero, your elements can be broken down into 10–11 folders. If you could further reduce the number of folders to just one, that would be great.
2. Close Unnecessary Windows
By now, you must be aware that the more components you have installed on your Mac, the more CPU time and difficulty the WindowServer Process will have operating.
So, if you have too many windows on your Mac, we advise you to close the ones that are unnecessary.
This includes any programs that might be running in the background as well as all of the browser tabs you had open in the background but are no longer needed.
3. Deactivate Transparent Effects
Resource-intensive transparency effects are to blame for WindowServer Process using too much CPU power if you have them enabled on your computer, as was already explained earlier.
However, the CPU use on your Mac can be significantly decreased if you disable these transparency effects.
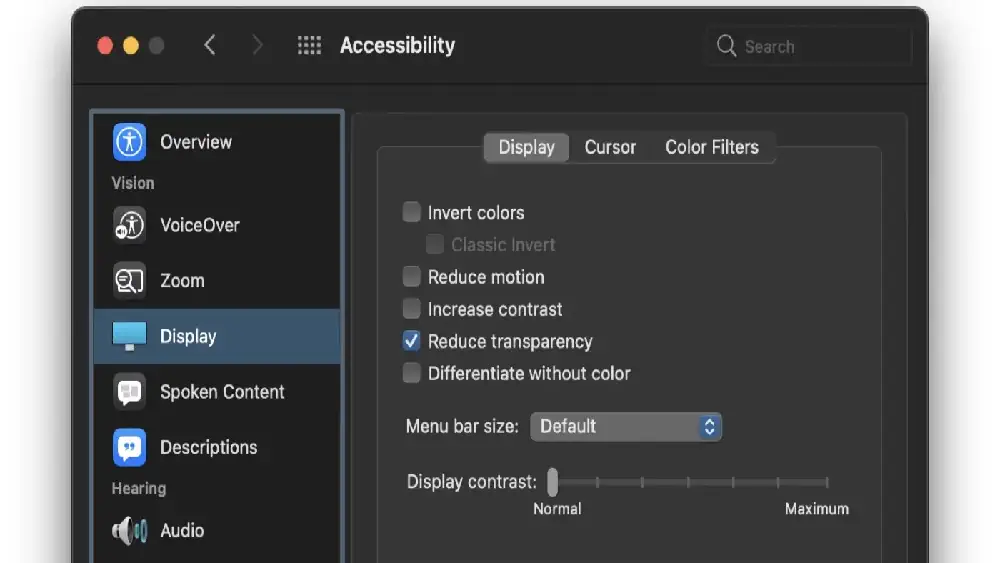
To deactivate the transparency effects on your Mac, follow these steps:
- Go to System Preferences > Accessibility and go to the Display option.
- Check the box next to Reduce Transparency.
This will reduce the transparency effects on your desktop, but it will also help you reduce the WindowServer CPU usage on your Mac.
4. Reduce Additional Desktops
Many users who were having issues with WindowServer’s high CPU utilization have told us that they could lower the CPU usage by limiting the number of additional desktops they were running on their Mac.
We tested it on our Mac and discovered that it worked, therefore, we included it in our list.
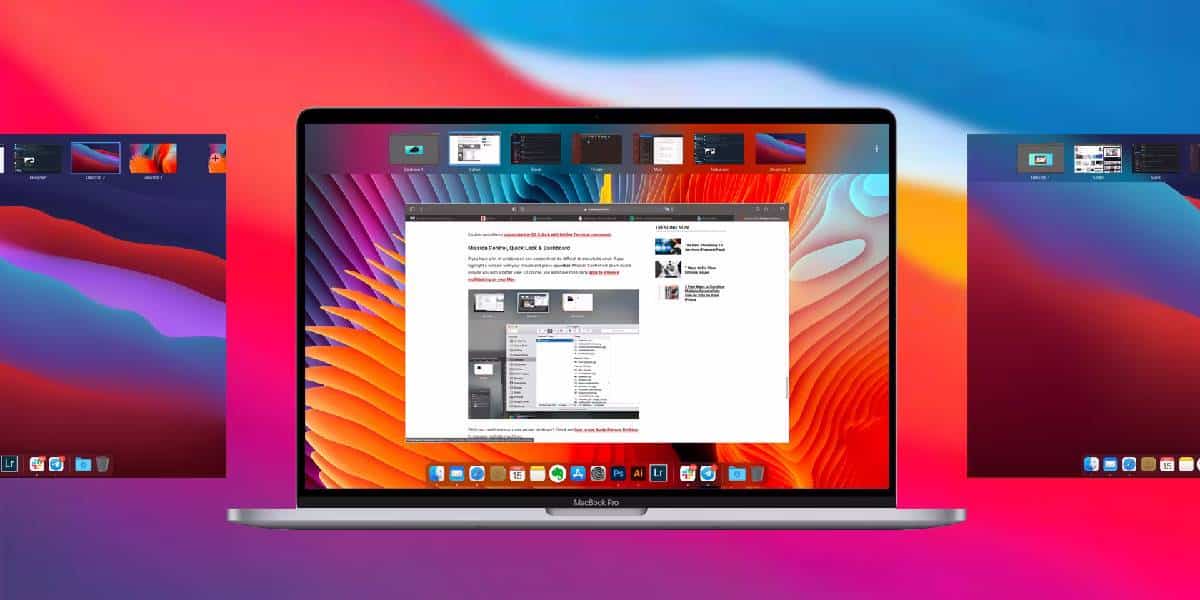
You must take the following actions in order to reduce additional desktops:
- Go to Mission Control on your Mac by pressing the F5 button.
- Hover the mouse pointer on the desktop you are not using right now.
- Click the X button to close it.
5. Switch off Spaces for Multiple Displays
You must have a distinct area for each connected display if you are using several displays with your Mac.
But this also makes the WindowServer Process consume a lot of CPU power, so we advise you to turn off spaces for each display to lower CPU consumption.
- To do this, go to System Preferences and Mission Control.
- Click on the setting that says Displays have separate spaces and toggle it off.
- Now, reboot your Mac for changes to take effect, and then you will notice the WindowServer CPU usage will be reduced.
6. Remove Apps from your Mac
Your Mac’s installed apps may also be to blame for your WindowServer process using a lot of CPU resources.
This is why we advise you to manually identify the software that is consuming too much CPU power and then delete it from your Mac in order to lower CPU consumption.
Go through the list of installed applications and uninstall any that you are not currently using.
Additionally, uninstall any apps you don’t recall installing because they might have come pre-installed with other programs.
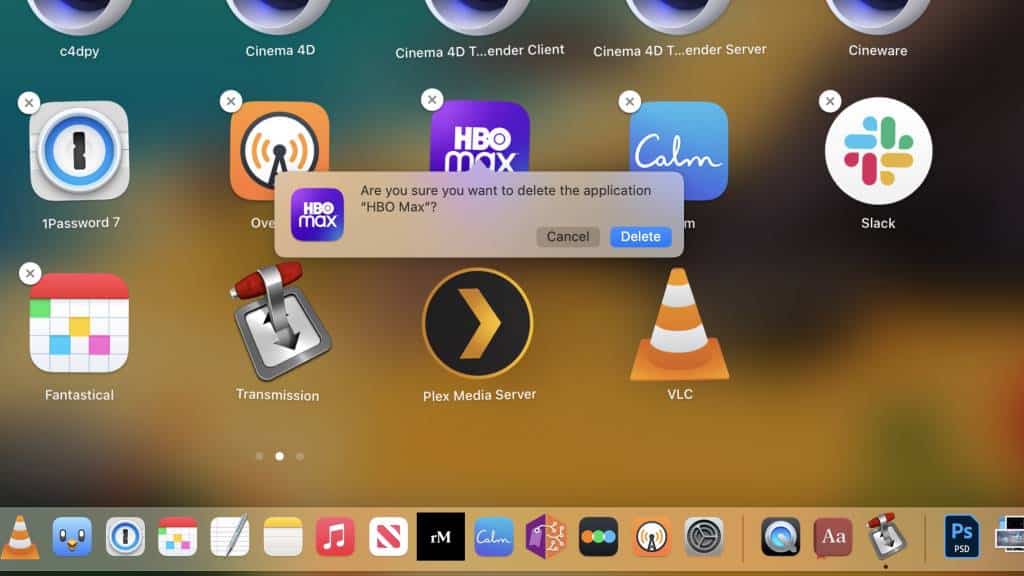
To delete an application on your Mac, follow these steps:
- Locate the app inside the Finder and then drag the file to the Trash folder.
- You will be asked to enter your Username and Password, which you need to input.
- After that, the app will be removed from your Mac.
Check to see if your WindowServer Process High CPU Usage issue has been resolved after the software has been deleted from your Mac.
After trying each of the solutions mentioned above, it is most likely that your issue has been resolved.
Conclusion
This article lists every effective technique for lowering WindowServer’s CPU consumption on your Mac.
Additionally, we did mention previously that the high CPU consumption is a known issue that we need to handle and that the WindowServer Process is completely safe because it is an internal process of the macOS.
The latest version of macOS, which needs more RAM and CPU and is unavailable because of obsolete hardware, typically causes this problem on older Mac machines.
We advise upgrading your Mac if you frequently have the WindowServer High CPU consumption issue since your utilization is far more than your machine can handle.

