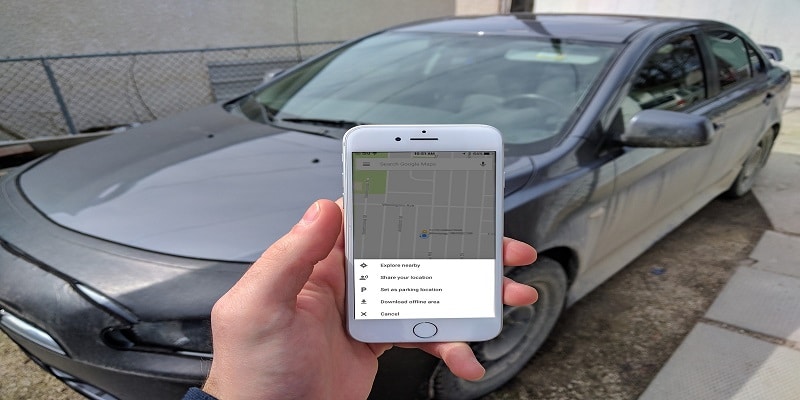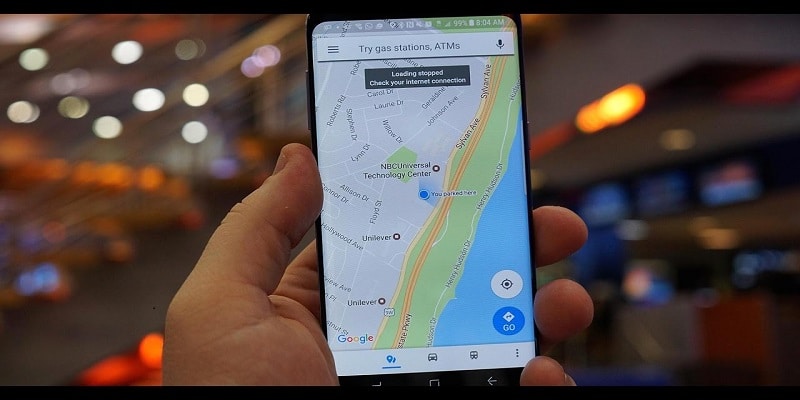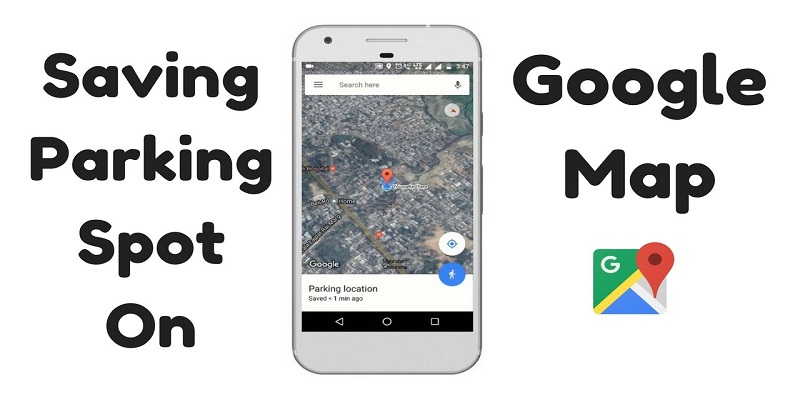We have all experienced this- Your car is parked on a street or in a garage and you go about your daily activities, then, after 60 to 120 minutes, you find yourself walking aimlessly, thinking about where you parked it.
That has to stop. You must make sure you never get yourself or your property lost again. Your mobile device can assist you to locate your parking spot — or every other location. You just require a mapping application that you are already making use of for navigation.
Launch Google Maps on your iPhone or Android, and be prepared for a smarter location saving.
You Might Also Want To Read- How To Download Maps On Google Maps For Offline Use?
How Can I Use Google Maps To Save My Parking Location On My iOS Device?
When it comes to saving your parking location, it is very easy in Google Maps on your iPhone, even if the associated options are kind of restricted when you compare it to Android.
To begin:
- Click the blue dot on the map, which stands for your present location.
- Choose “Set as parking location” from the menu that is visible.
- If you intend to send anybody else a link revealing the location, search for “Share” inside “Saved parking” way down the Maps interface. (If you cannot find the bar, click once wherever on the screen to make it show.)
When you are prepared to locate your spot:
- Click “Directions” within “Saved parking” to let Maps reveal the instructions that will direct you to your spot, or click “Start” in that exact area to start guided navigation.
- Click “Clear” to get rid of the saved location, or click “Share” to send anyone else a link revealing the location.
Google Maps also offer notifications when a parking spot is saved. To enable them:
- Click the 3 -line menu icon at the far right.
- Click “Settings.” and swipe down to find “Notifications.”
- Choose that and then ensure “Saved parking locations” is toggled on. (You might be told to authorize the application to offer notifications before anything else.)
You Might Also Want To Read- How You Can Add Multiple Stops In One Trip In Google Maps?
How Can I Use Google Maps To Save My Parking Location On My Android Device?
The process for getting it done is easy in Google Maps on Android. It is identical to the one for iOS but it comes with added features.
To begin:
- Click the blue dot on the map, which stands for your present location.
- Choose “Save your parking” on the screen that will be visible.
- If you intend to send anybody else the link to the location, click “Share” within “Parking location” way down the Maps interface.
For added details:
- Click or scroll upward on “Parking location” at the bottom of the Google Maps interface.
- Click “Enter notes” to save information such as a spot number in a garage or a closeby business on a street.
- Click the box below “Add photos” to capture a fast picture that will aid you to locate your car later.
- Click “Time left” to set a particular time when your parking will expire. This will ensure a countdown is placed into the ever ready Google Maps notification on your device. (so you can simply click on it to locate your car.)
When you are prepared to locate your spot:
- Search for “Parking location” way down the Maps interface, or scroll down from the top of your display and search for the “Parking location” notification.
- Click “Directions,” then scroll upward on the bar way down on your screen to view the instructions that will guide you, or click “Start” to start guided navigation.
- Click “Clear” to get rid of the saved location.
Be aware that, for Android, you can receive a persistent notification for your parked vehicle automatically. You can simply swipe the notification away just like you do for all other Android notification to get it dismissed. If you prefer to not get notified at all, it can be deactivated totally:
- Head to your Google Maps settings.
- Tap “Notifications” and then “People and places.”
- Search for “Saved parking” and ensure it is toggled off.
Also note that Google Maps lets you save just one parking location at once, so if you attempt to save another location as one is saved already, that fresh location will overwrite the first one.