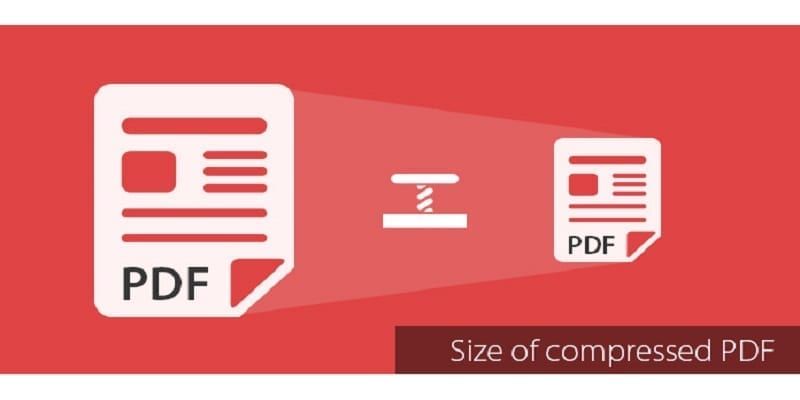PDF files can be too large at times.
Luckily, there are several simple-to-use programs that will break down an oversized PDF to something simpler to email or share online.
Below are 3 ways to make that happen:
You Might Also Want To Read: How to Convert Web pages to PDF on PC
How Can I Reduce Size Of PDF Online?
1. Third-Party PDF Tools
If there is Adobe Acrobat installed on your PC, a tool inside the app named “PDF Optimizer” can get things done for you. It is one of the most effective ways to shrink a PDF document.
Simply open your PDF in Acrobat, tap Tools > Optimize PDF. A toolbar with some options will be visible just on top of the PDF.
If you tap Reduce Size, Acrobat will apply default settings to your file to decrease its size.
If you tap Advanced Optimization, additional options will be shown to you to make sure the quality you desire is not lost. To assist you with this, in the Advanced Optimization window, tap Audit Space Usage, and you can view how much space every type of element is occupying inside the file.
Or
PDF Compressor for Windows can get the job done for you as well. It is simple to use and will reduce the size of a huge number of PDFs at once. It is a brilliant option. It will not just compress several PDFs simultaneously, it will also decrease the size of encrypted and protected PDFs as well.
And, your desired quality will not be tampered with.
2. Browser PDF Tools
SmallPDF does not require an account. Just go to the site, include the file, and tap Compress PDF. Then drag your PDF onto the page, find the file on your hard drive or get the PDF imported from Google Drive or Dropbox. The file will immediately be compressed. Simply tap “download” to store the new file on your hard drive.
You can compress 2 files every hour without paying anything. For more, an upgrade to the premium version is necessary.
The quality of the reduced file will not be lower than 144 dpi. This will make several PDFs little enough to upload or send through email without any hassles. If you are scared about if it is safe, the file will be gone from SmallPDF’s servers after sixty minutes.
Or
NeeviaPDF If you need added control over the quality of your compressed PDF, NeeviaPDF can give you what you want. It will be useful for files lower than 10 MB in size.
To ensure things are not complicated, you can select any of the presets, ranging from low compression to maximum compression. You will even be allowed to get rid of specific elements from inside your PDF. Including forms, annotations, and page labels, which go a long way in unnecessarily boosting the size of the file.
The amount of original PDF you wish to get rid of will depend on the amount of space you really have to safe.
You Might Also Want To Read: How Can I Annotate A PDF On A Mac?
3. Windows PDF Tools
At last, Windows 10 now adds a feature to print-to-PDF. But, an advanced option like tweaking the quality and size of a document, is not a part of this feature. Also, several printers will allow you to select quality and compression settings, which will massively influence the size of your PDF files.
FreePDF This is a proper PDF printer and it is always talked about because it lets you create your personal compression profiles. As soon as they are installed, it will be listed alongside your Windows printers.
To decrease the size of a PDF document with FreePDF, just open it, press Ctrl + P to open the print dialog, select FreePDF as your printer, tap OK, and hold on for the FreePDF dialog to be visible. Right here, you will be able to select from 3 preset PDF profiles like eBook, High Quality, and Medium Quality.
If you wish to create a custom PDF profile, tap “Edit Configuration” in the top right, select Profiles, tap New and personalize the options available in the Profile editor window. The general quality of your PDF can be changed, the default resolution for photos within a PDF can be adjusted and you are allowed to add a watermark to your PDFs.