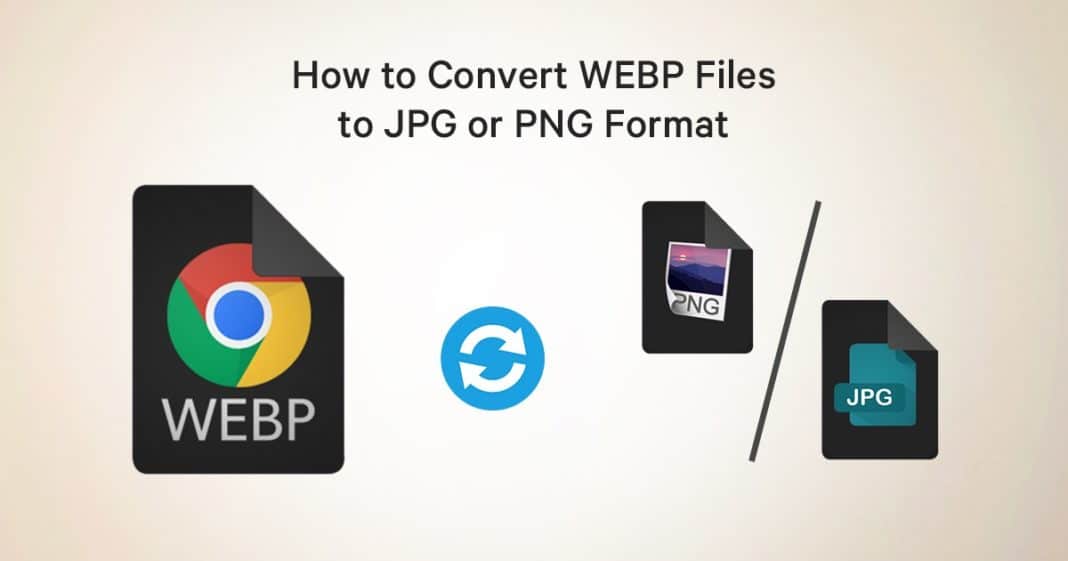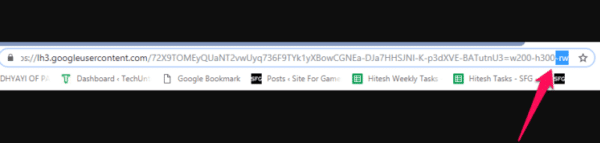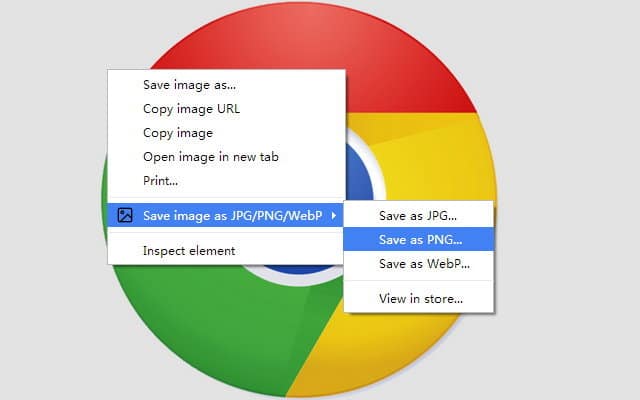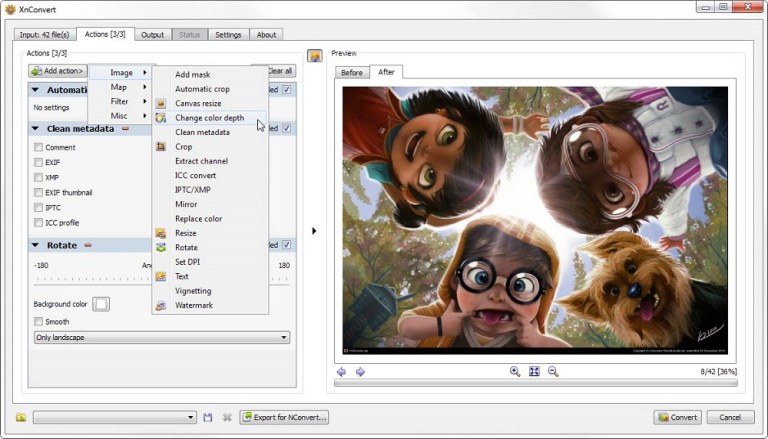WEBP is a fresh image format developed by Google which concentrates on keeping the quality of pictures on web pages while making sure data compression is kept to a minimum. Opera, Windows Edge, and Mozilla Firefox support it, in addition to all of Google’s products.
Even if this image format is useful and getting more popular day by day, you will need a browser which supports it to see the pictures saved in this format. If that is complicated for you, converting the WebP images to the standard PNG or JPG formats is possible. Doing this might be vital if you wish to work with your picture file offline. Keep reading to find out how to seamlessly convert WebP images:
How Can I Save And Convert WebP To PNG Or JPG?
Even if the quality of WebP pictures is amazing, they are not always the most appropriate choice for your site. They also cannot be used for online submission forms and image editors. Below are some of the best methods of converting and saving WebP images as PNG or JPG:
1. Change The URL Of The Picture
This is the simplest way to save WebP images to PNG or JPG formats.
Some browsers don’t support the WebP image format, and this is why these pictures are saved online in both JPG and PNG forms. If the URL of the picture is edited, you can easily load the PNG or JPG format instead. See how to do it:
- Access the webpage with the preferred WebP image. Right-tap it, and in the drop-down menu, choose “Open image in a new tab.” Use “Copy image” and then paste it in a new tab.
- When it opens, tap on the URL to select and delete the last 3 characters, “–rw.” Press “Enter” when that is done and the picture will be visible in PNG or JPG format.
You Might Also Want To Read- Convert HEIC or HEIF images to JPG
- Now you can right-tap this picture and select “Save image as.” Doing that will save the picture in either PNG or JPG format.
- Make use of a browser which doesn’t support WebP format. Safari is a good option here. Use it to open WebP images, because this will instantly convert them to JPG or PNG.
2. Use the “Save Image As Type” Google Chrome Extension
There are several extensions on the Chrome web store that can be useful here, but this particular one has several users. You can use “save image as type” or just follow this link. Get it installed by tapping “Add to Chrome.” As soon as it is installed, adhere to these instructions:
- Right-tap the preferred image and you will see another option in the drop-down menu, saying “Save Image As Type.”
- As you move your cursor to it, you can select the format you wish for (PNG, JPG, or WebP).
3. Use An Image Converter Application
Go for any of the apps which can convert different picture formats, but XnConvert is safe and will cost nothing. It can be used on several platforms such as Linux, Windows, and Mac. It is secure and virus free. See how you can use it:
- Follow the link above and head to the “Downloads.” Select your platform and have it installed.
- Open XnConvert and tap “Input,” then choose “Add files.” You can add as many as you fancy.
- Tap “Output” and you will see several options. You can choose the output format you fancy (PNG or JPG), and also tinker with the picture as much as you want.
You Might Also Want To Read- How to compress images online- the best web services
- Lastly, tap “Convert” in the bottom right corner, and everything you select will be stored and converted to the folder you want.